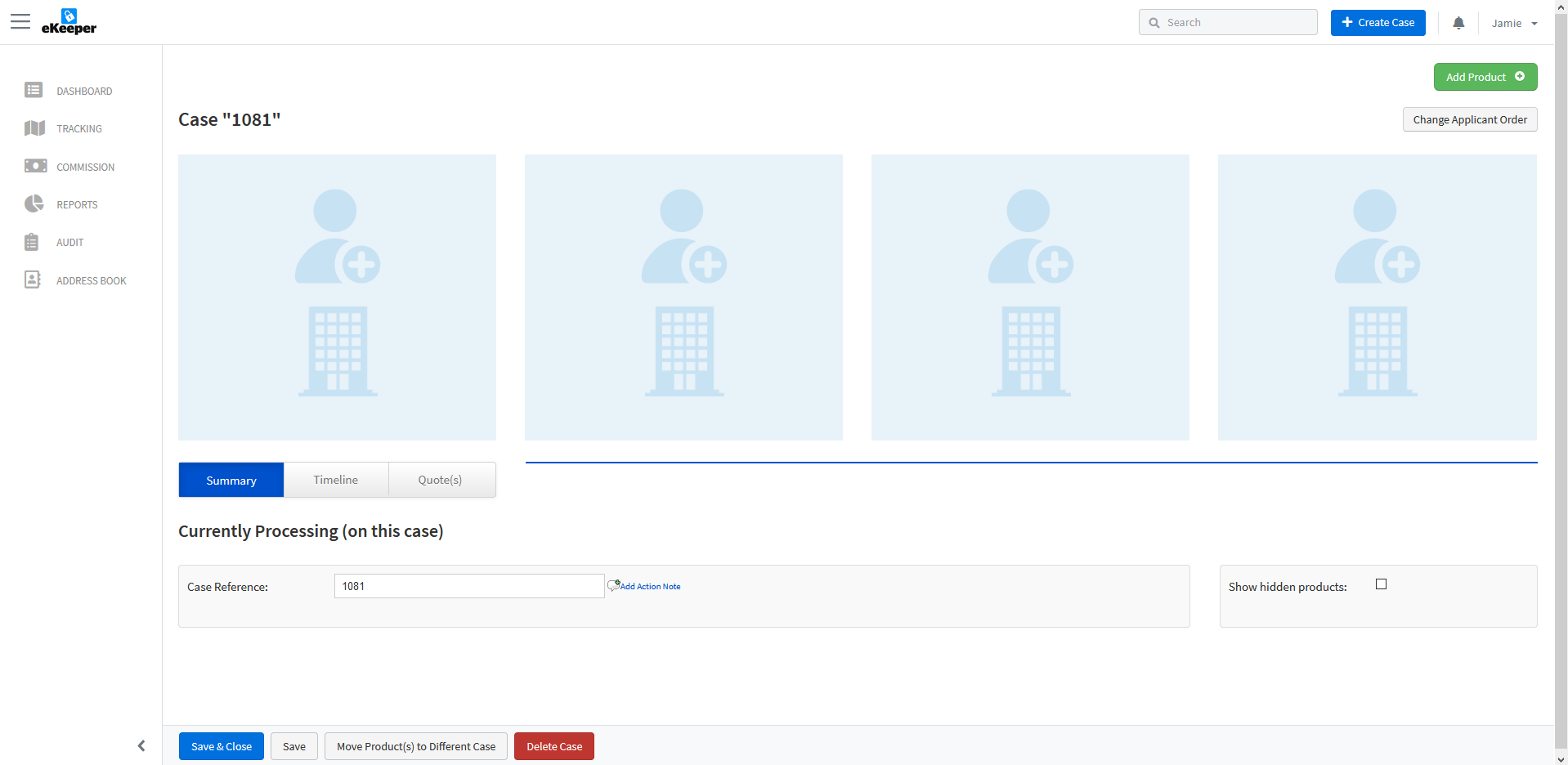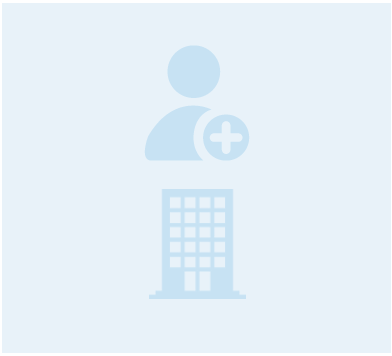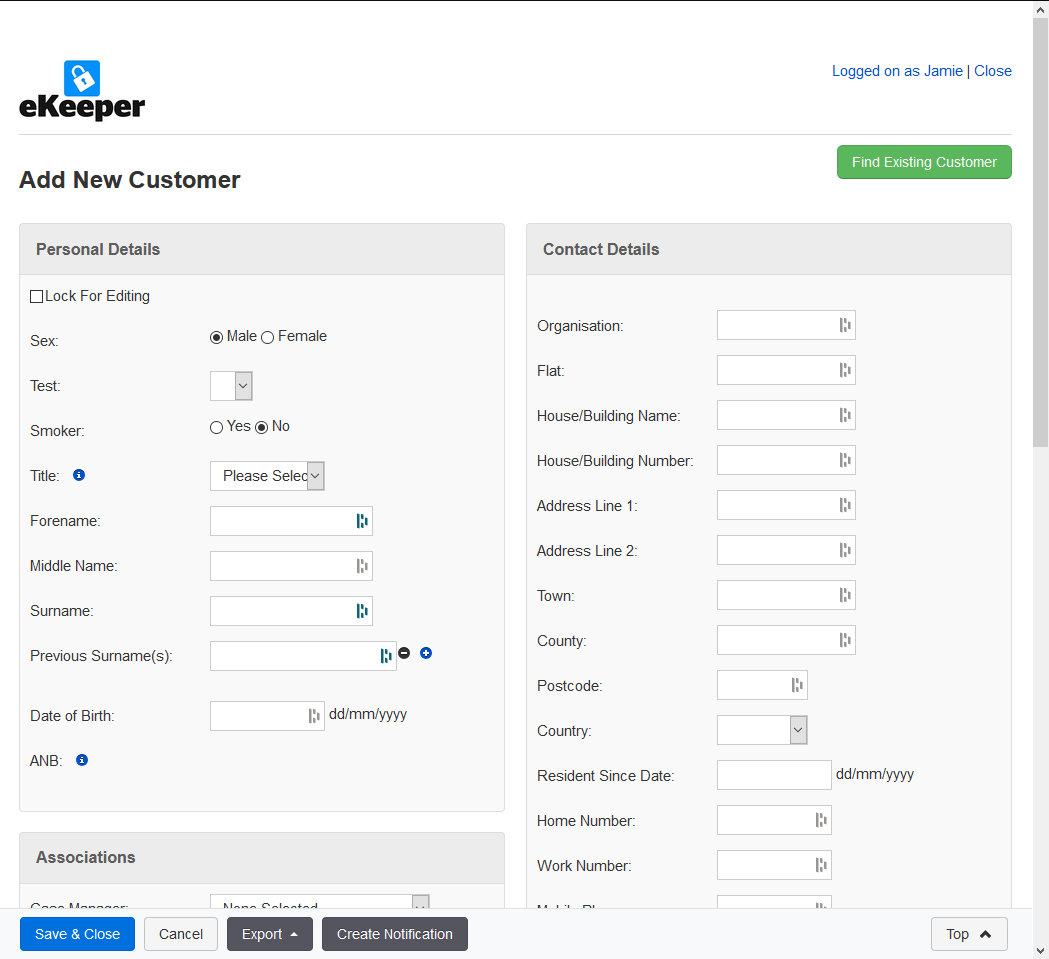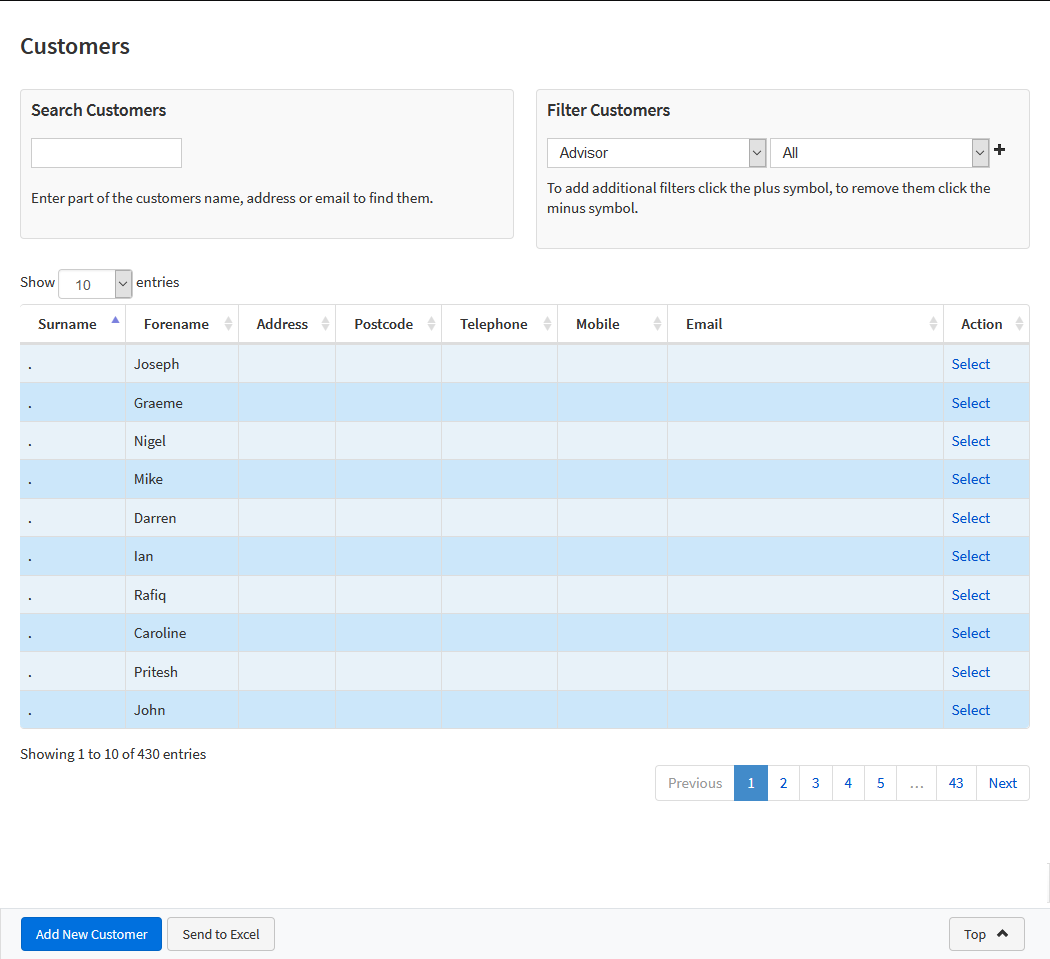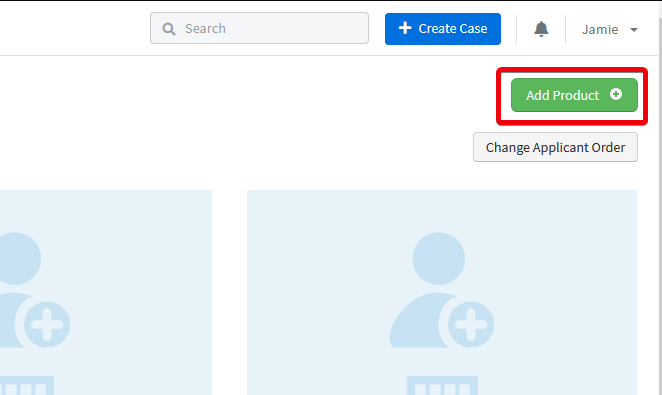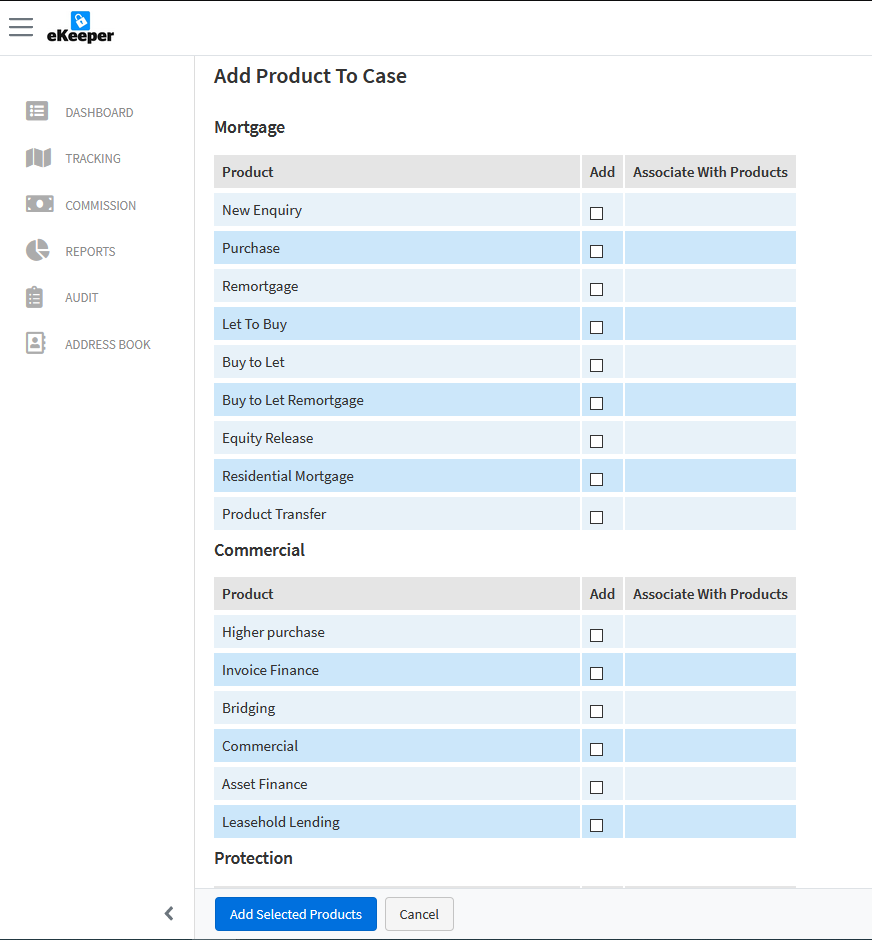This guide will walk you through the creation of a new case, how to add applicants to that case and then add a product that the applicant is applying for.
From the Dashboard of eKeeper, click the button located on the top right: Enter New Case.
...
From the Dashboard of eKeeper, click the button located on the top right: Enter New Case.
After clicking that button you will be taken to a black case page. The first steps will be to add a Product or an Applicant.
You will notice underneath the eKeeper logo is your case reference number, specifically the part contained between the quotation marks. This may appear different in your system, however it should always contain a number that will increment by 1 each time you create a case. Also note that you can update the case reference number towards the bottom of this page (just above the save & close button) if you wish. This will not affect future cases, which will continue to use the incremental reference numbers.
...
You will find on your new blank case, four blue panels along the top, and within them clickable buttons which will add a new residential or commercial applicant. The person symbol represents residential and the building, commercial.
...
Clicking on the add applicant button will bring up the Add New Customer window, where you can complete all necessary details required for your application. You can always come back to make changes, if you are in a hurry and only want to add basic details.
...
If you are dealing with a customer already existing in the system then you can click the Find Existing Customer button to be able to search for their entry. Once you have found it simply click on the Select button.
...
If you are wanting to add a commercial customer the process is the same but some of the fields might be different.
The next step is to add a product to the case. You can do this by clicking the green Add Product button in the top right.
...
You will then need to tick which product you want to use and click the Add Selected Products button.
...