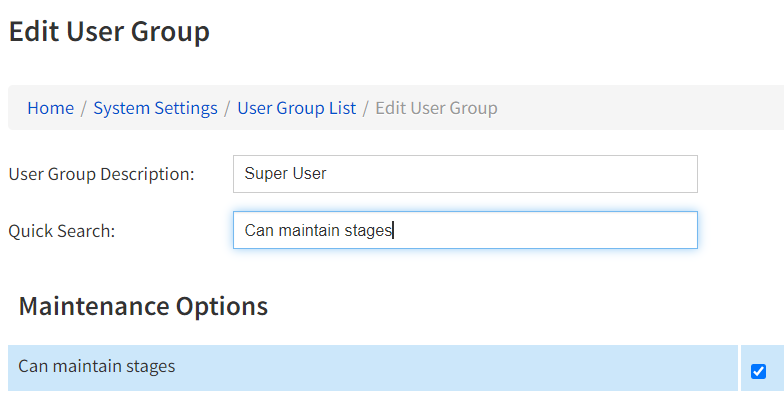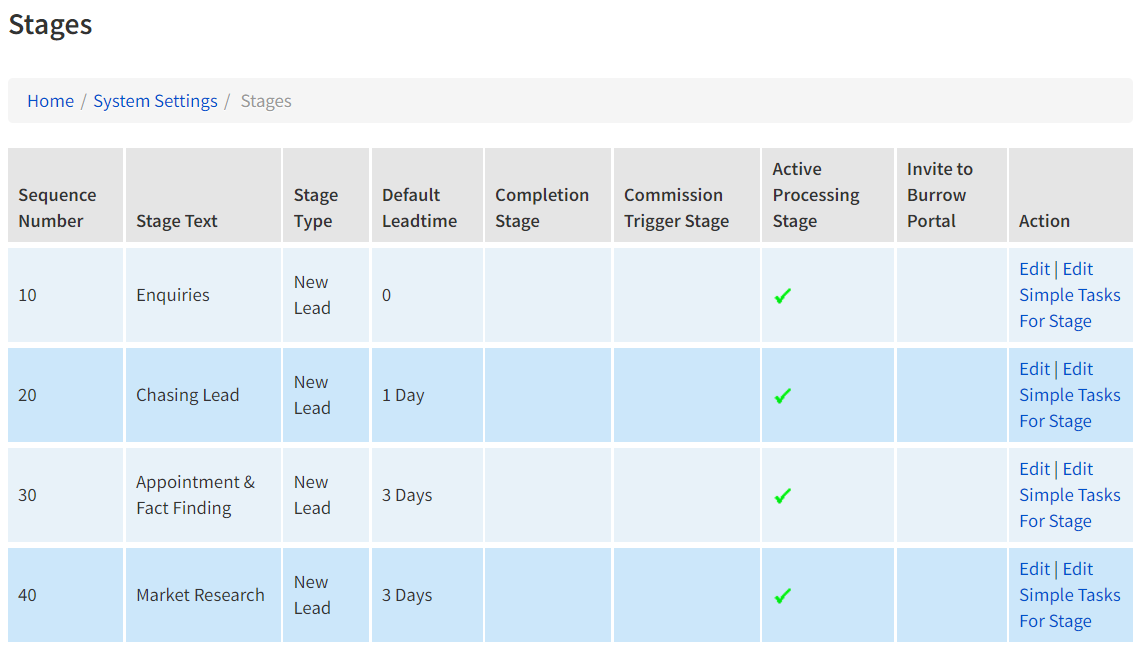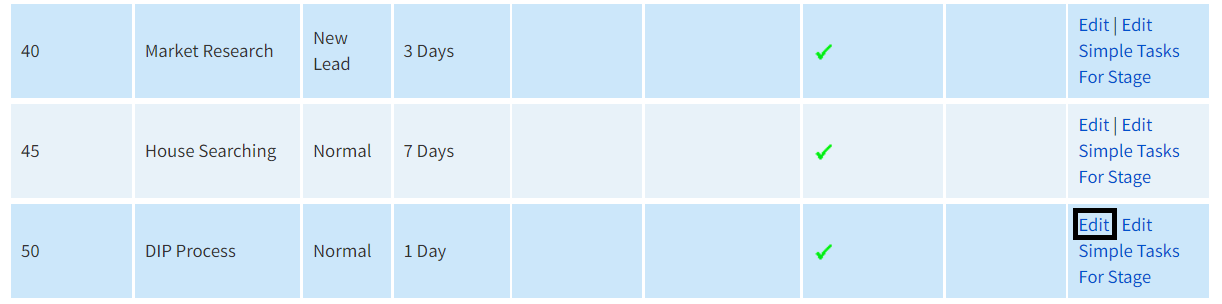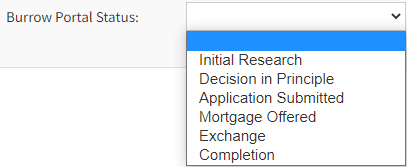Introduction
This guide will take you through the process of mapping product workflow stage against EKeeper, against the status workflow on the Burrow system.finova CRM stages to the finova Client Portal Statuses
| Widget Connector | ||||||||||
|---|---|---|---|---|---|---|---|---|---|---|
|
User Permission
Home > System Settings > User Permission Groups & Set Permissions > Edit (against the user group you wish to update).
The specific user permission needs to be enabled to allow users to edit the ‘Can Maintain Stages'
| Info |
|---|
IMFORMATION: You need to be a user with permissions to make system changes. If you do not see the above option, please see your system super user. |
Location
Navigate to the following screen:
Home / System Settings / Stages
Choose the stage you wish to map with the Burrow finova Client Portal status.
NOTE:What are the available Burrow statuses
finova Client Portal Statuses that can be linked:
Initial Research
Decision in Principle
Application Submitted
Mortgage Offered
Exchange
Completion
How to link a
statusExample: Here we will make the burrow status Application Submitted.
To map ‘Application Submitted’, find the appropriate stage in the list, and click-on the EDIT link in the column against its row.
By default, the system comes with a stage named ‘Application Submitted’, as highlighted.
Select the correct mapping option
You will now see the screen where we can make changes to this stage in particular.
Under the panel headed ‘Stage Details’, navigate to the bottom of this panel until you find the field named Burrow Portal Status.
Click on the drop-down option and select the appropriate burrow status.
In this example we are going to choose ‘Application Submitted’.
Stage to a Status
Use the ‘Edit’ action on the Stage you wish to link
Map the Stage
The Stage Details will allow you to make amendments to the Stage selected
Locate the Status dropdown
Select the required Status
Next click the Save Stage button, located at the bottom of your screen.
| Tip |
|---|
SUCCESS: You have successfully mapped your Burrow status. |
NOTE:
Repeat this exercise for all of the Burrow statuses.
| Info |
|---|
INORMATION: You can map the same Burrow status to more than one EKeeper Stage, this is handy should a case leap-frog stages. |