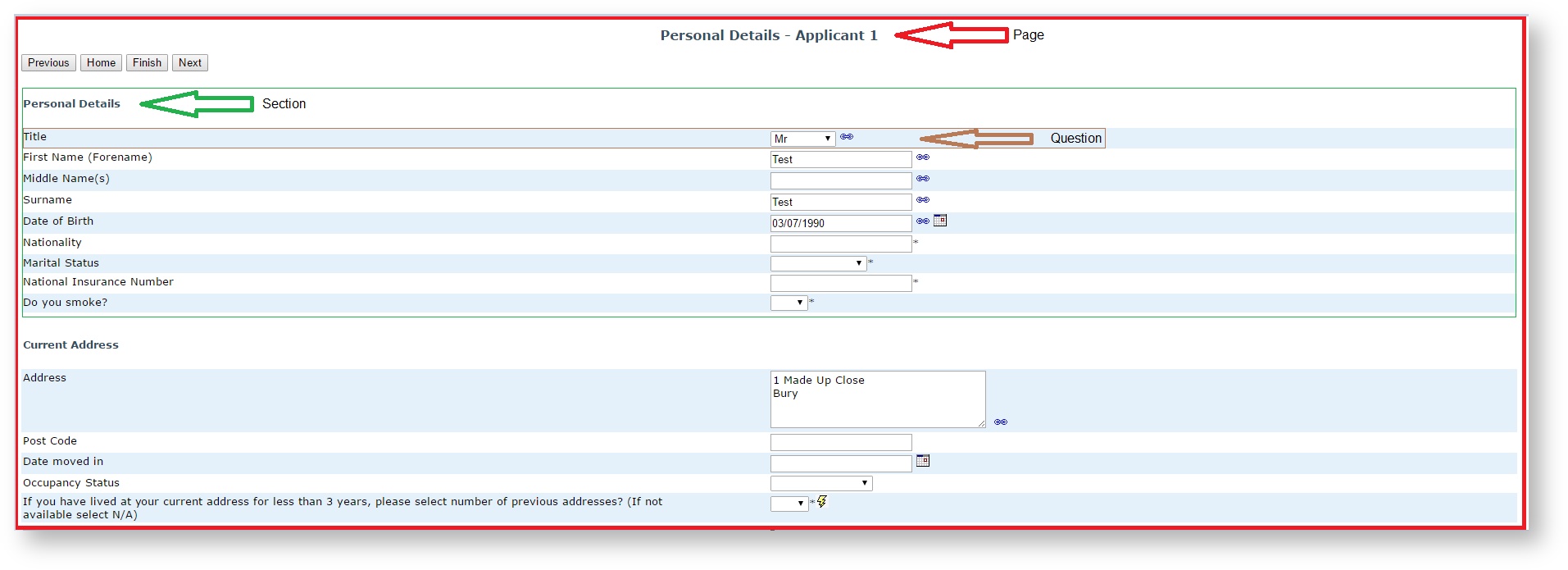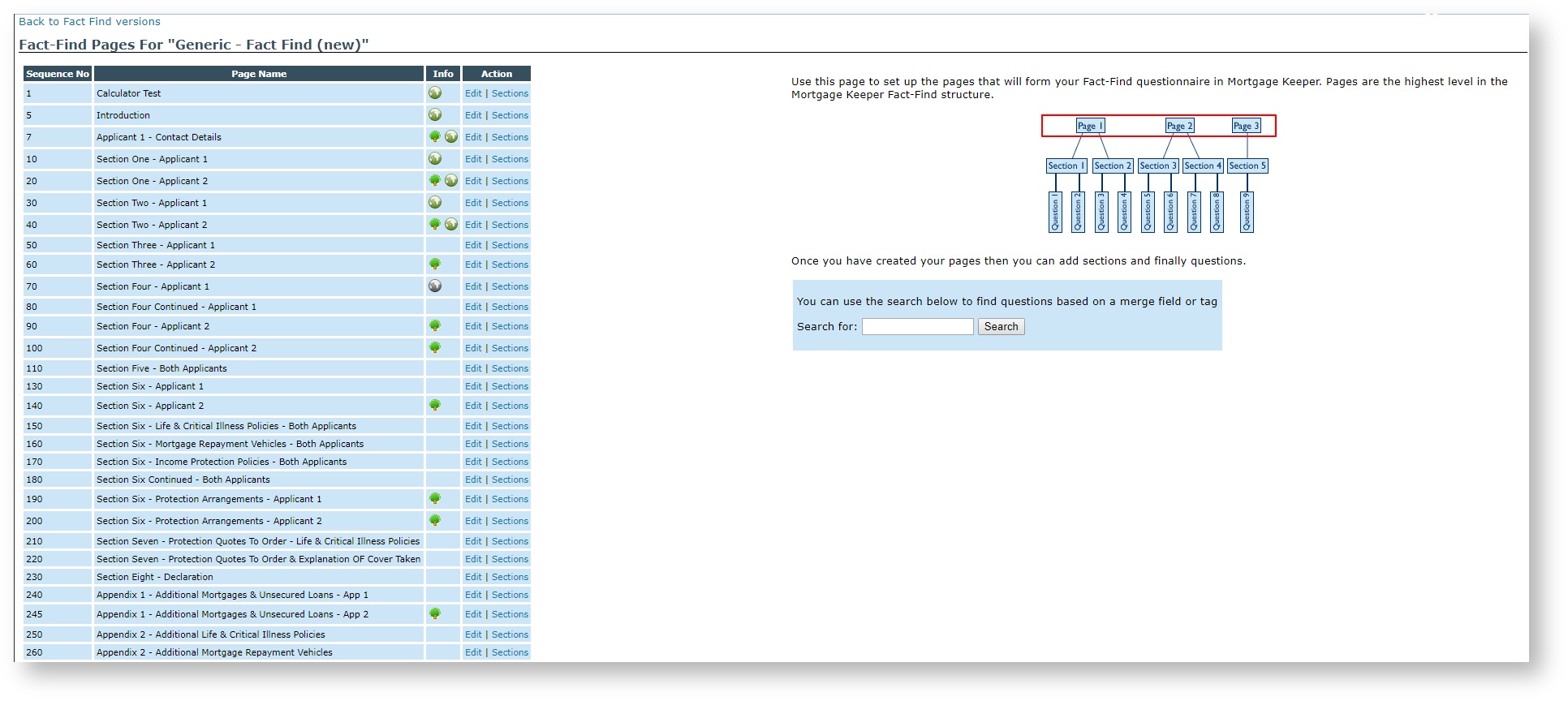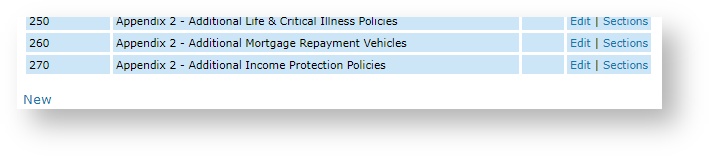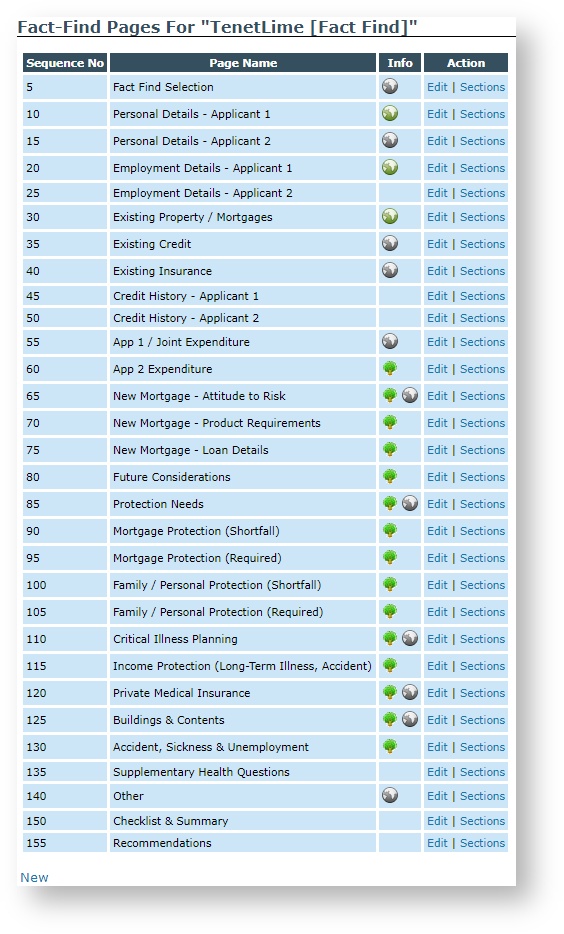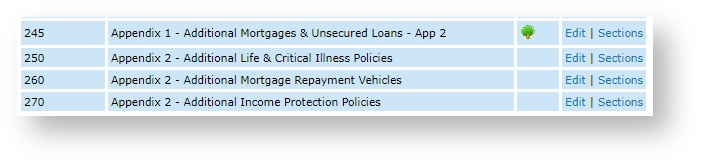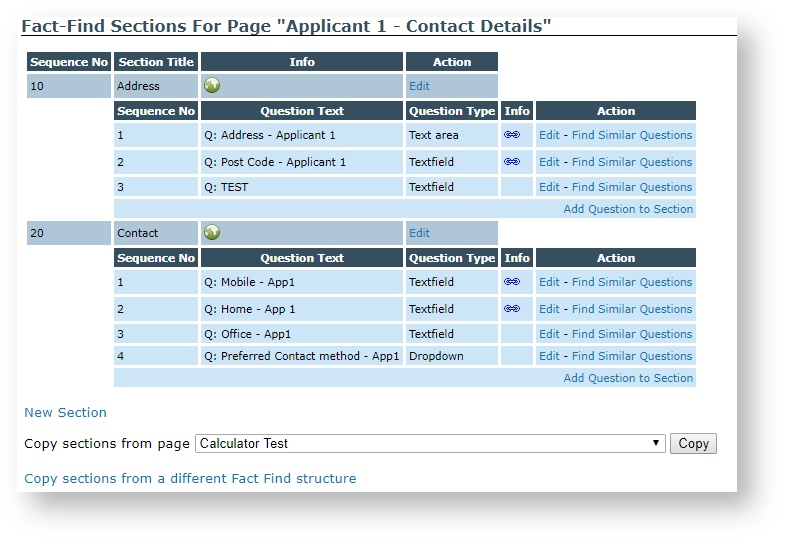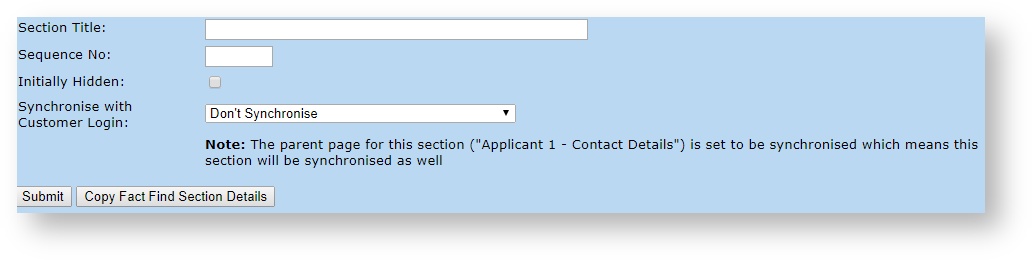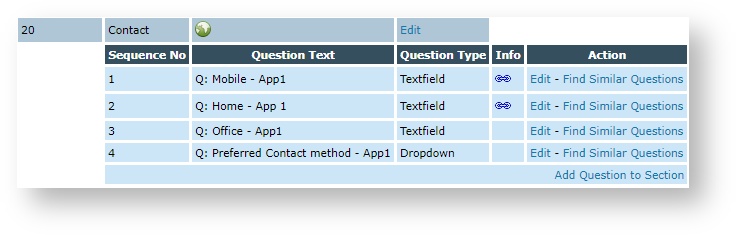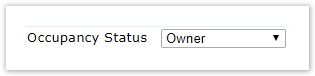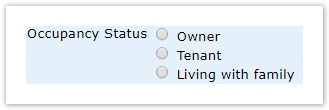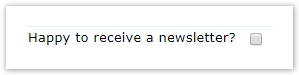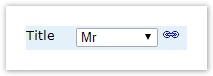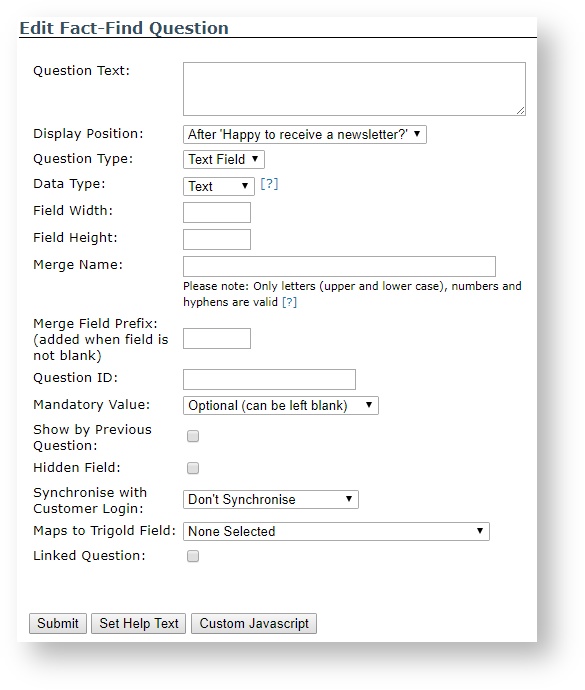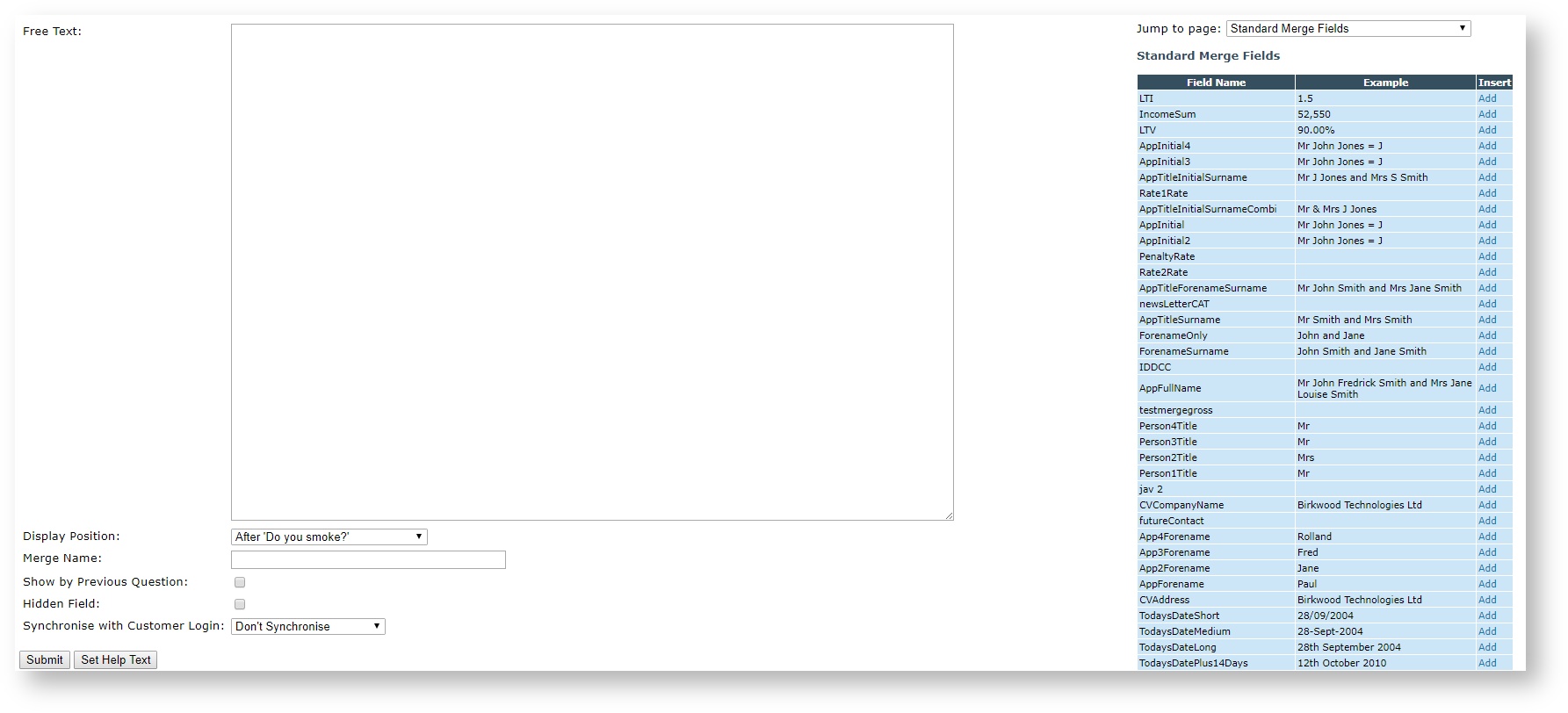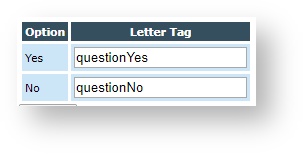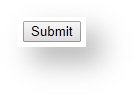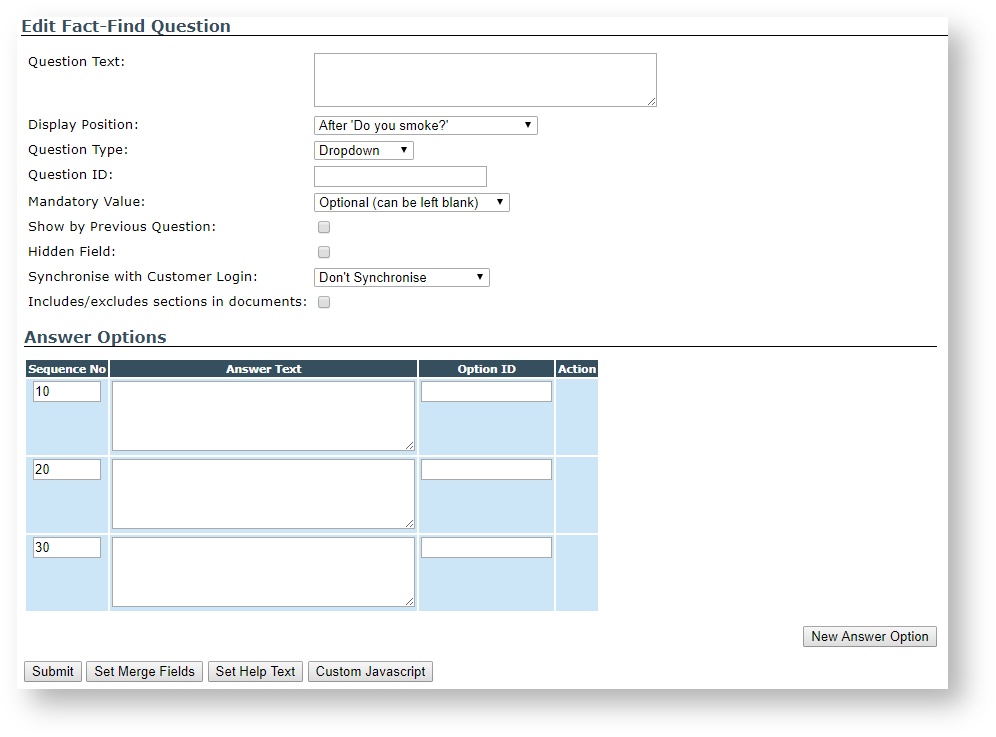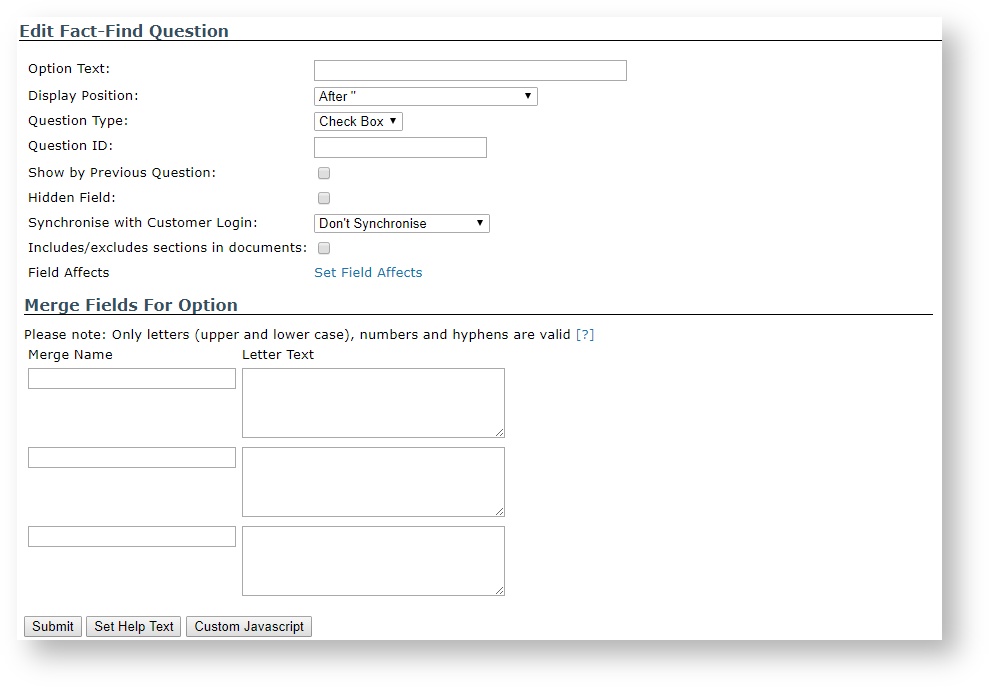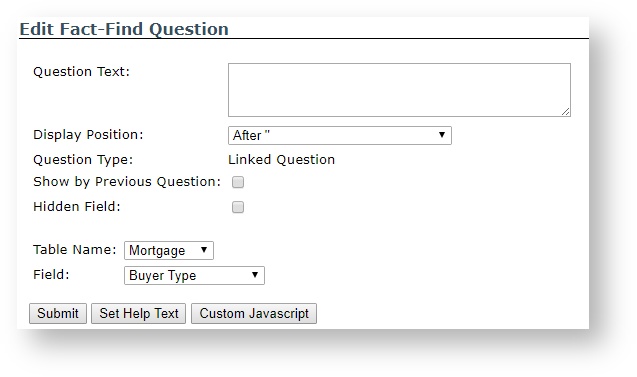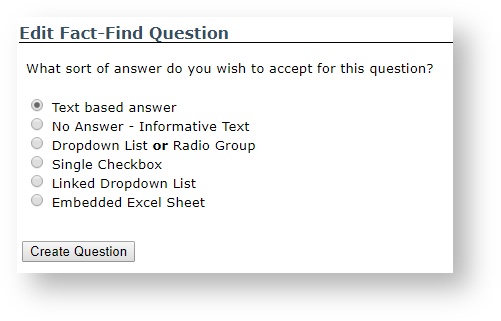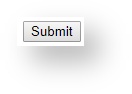| Table of Contents |
|---|
Introduction
The eKeeper fact-find can be used to gather your customer's details an information relevant to the application you are processing. You have the capability to edit the fact-find's structure i.e the questions you ask your customers.
This guide will show you how to edit a fact-find structure so that you can add or edit pages, sections with your pages and questions within those sections.
| Expand | ||
|---|---|---|
| ||
Within eKeeper a fact-find is structured as follows: When editing your fact-find structure the graphic will change to describe which part of the structure you are currently editing. For example the graphic below shows that we are currently editing the sections within a particular page. Example fact-find as viewed from a case The following is an example of how the fact-find will look when accessing from a case, you can see that we have added arrows to indicate the difference between a page, section and question. (click the image to enlarge it) |
Getting started
Since fact-finds are structures as pages/sections/questions, the first thing to do is create a page, you can then add a section to it and subsequently a section.
You can find the fact-find structures menu by heading to Maintenance > Fact-find Structure(s) > Edit Structure (Next to the relevant fact-find structure). You should then see a page similar to the below. This contains a list of the pages that are in the fact-find structure you have chosen to edit
| Expand | ||||||||||||
|---|---|---|---|---|---|---|---|---|---|---|---|---|
| ||||||||||||
Finding the fact-find structures edit menu eKeeper fact-finds are accessible from your cases, however to edit them we need to find the Maintenance edit menu. This subsection describes how you can find the fact-find structures maintenance menu.
Choosing a fact-find structure to edit.
After you have completed the steps in the previous section, you now need to decide on which fact-find you wish to edit. Once you have decided click edit structure next to your chosen fact-find structure to begin editing
|
Adding Pages to your Fact-Find
Pagesstructure
To create begin creating a new fact-find page click the new link (see below) at the bottom of the page list screen (right)
| Tip |
|---|
You may wish to edit an existing page's details for example you may wish to change the name of a page or the order in which it displays. To do this simply click the edit link next to the desired page in the list. The options available to the page that follows are the same as those that display when you create a new page, so read on to find out more about the options available to you. |
The next page (right) has a number of options which are described in detail at the link below:
| Expand | ||||||||||||||||
|---|---|---|---|---|---|---|---|---|---|---|---|---|---|---|---|---|
| ||||||||||||||||
|
Once you have made your selections click Submit to save your changes, you will then be returned to the page list (right)
Adding Sections to your Fact-find Pages
Now that you have created a page, you are likely to want to add some content to the page. We can do this by adding sections and then questions.
To add a section first find the desired page in the page list and click Sections on the right hand side (see below) to open the page so that you can begin adding sections to it
The next page shows a list of sections that already exist on the page you have opened.
To add a new section to the page click New Section, which appears at the bottom of the existing list of sections.
| Tip |
|---|
You can also copy all of the sections from another page using the drop down option and then pressing copy (see below) |
There are a number of options available on the next page (see right). These are descibed in detail in the expandable link below.
| Expand | ||
|---|---|---|
| ||
*Additional purchase necessary |
Once you have made your selections click the Submit button to continue.
Adding Questions to your fact-find Sections
Now that you know how to add a section to your fact-find, you may wish to add a question to the section. Remember questions are the fields that your user's will fill out whilst navigating through the fact-find.
To Begin adding a fact-find quesiton click the Add Question to this Section link to the bottom right of the desired section (see right)
You will now see a list of options (right). Each of these options are described in detail below:
| Expand | ||||||||||||||||||||
|---|---|---|---|---|---|---|---|---|---|---|---|---|---|---|---|---|---|---|---|---|
| ||||||||||||||||||||
|
Below are some expandable links that describe how you can configure each question type
| Expand | |||||||||
|---|---|---|---|---|---|---|---|---|---|
| |||||||||
|
| Expand | |||||||||
|---|---|---|---|---|---|---|---|---|---|
| |||||||||
|
| Expand | |||||||||||||||||||||||
|---|---|---|---|---|---|---|---|---|---|---|---|---|---|---|---|---|---|---|---|---|---|---|---|
| |||||||||||||||||||||||
|
| Expand | |||||||||||||||||||||||
|---|---|---|---|---|---|---|---|---|---|---|---|---|---|---|---|---|---|---|---|---|---|---|---|
| |||||||||||||||||||||||
|
| Expand | |||||||||
|---|---|---|---|---|---|---|---|---|---|
| |||||||||
|
| Table of Contents |
|---|