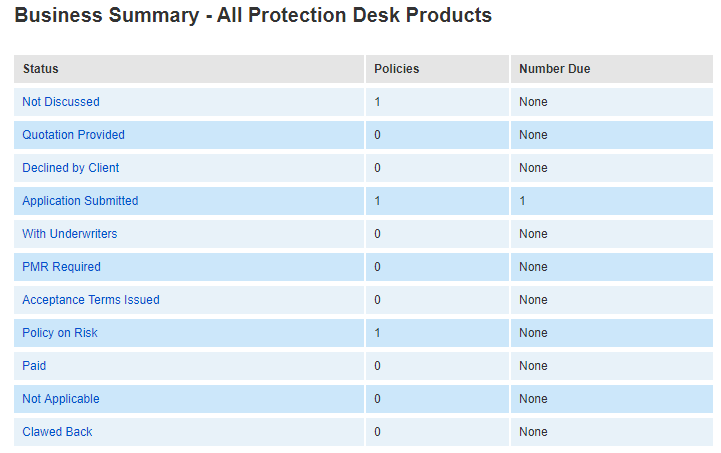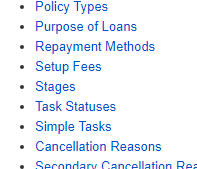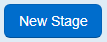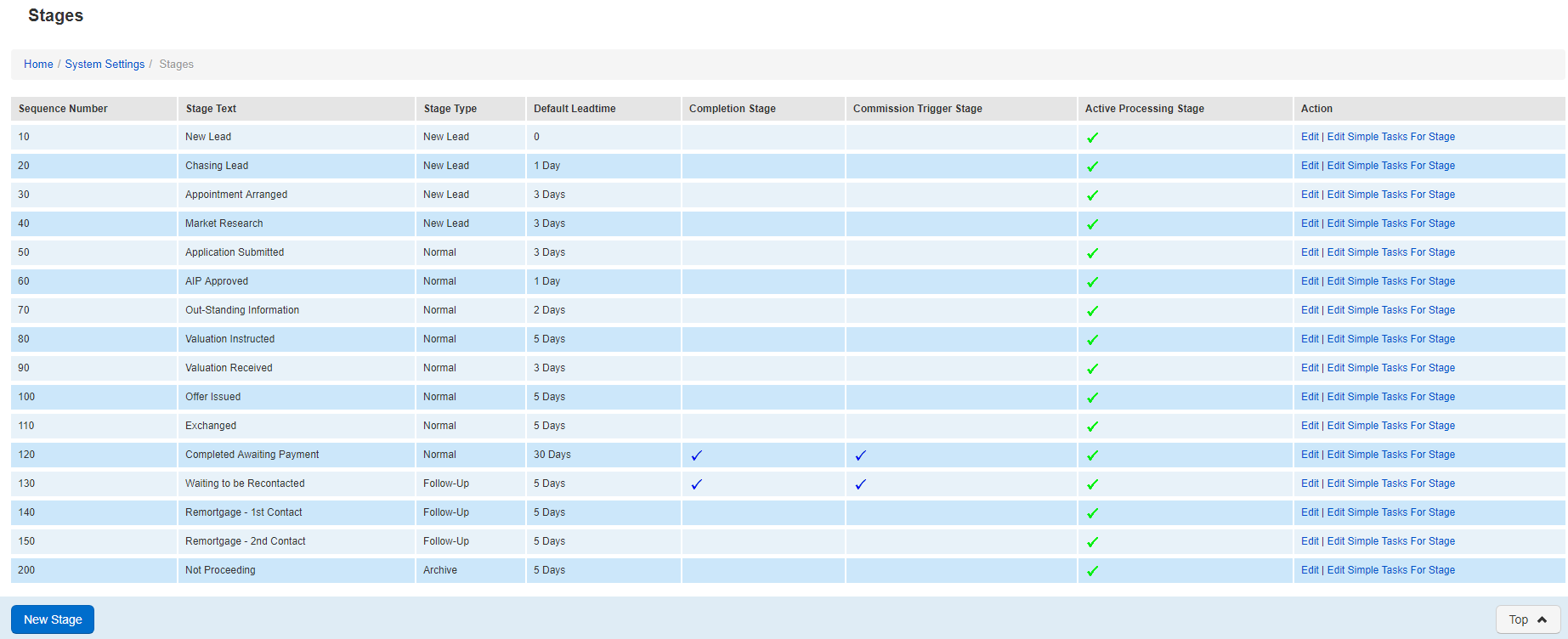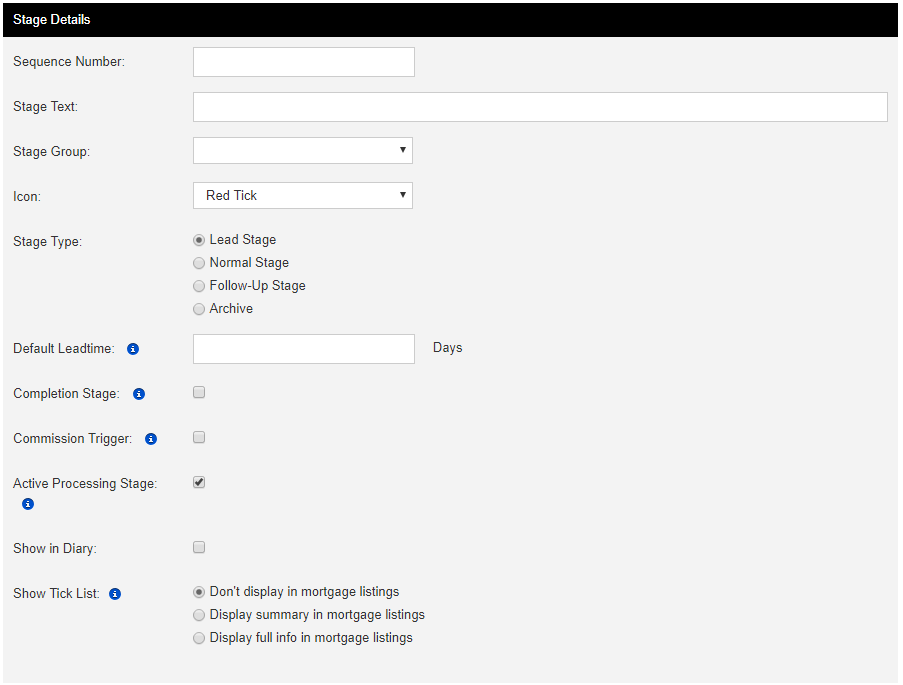| Warning |
|---|
In order to follow this guide, your user will need to have the permission "Can maintain stages" enabled |
| Expand | ||||
|---|---|---|---|---|
| ||||
|
Introduction
Your workflow appears on the homepage in your eKeeper CRM and allows you to see an overview of the number of products you currently have active and where they sit in your business process. An example of the workflow as it might appear on the eKeeper CRM homepage is shown to the right. Each row is labelled under the status column and represents a point in your business process. We call these points in your process a stage or status.
This guide will show you how to setup new stages, and how to apply these to the products in your system.
| Expand | ||
|---|---|---|
| ||
Where do I go?
To being look for system settings which appears in the top navigation bar on any page within the eKeeper CRM.
Figure 1 - Top Navigation Bar
Next look for the Product Setup section and click stages to continue.
Figure 2 - Stages
| title | Product Setup Section (System Settings) |
|---|
Creating a new stage
You will now see a list of the existing stages in the your system (see right).
To create a new stage click New Stage in the bottom navigation bar.
Figure 3 - New Stage
| Expand | ||
|---|---|---|
| ||
Action - Contains two links Edit and Edit Simple Tasks for Stage
Edit:
This allows you to edit the setup for the stage- Edit Simple Tasks For Stage:
Here you can assign the checklist items that will appear at this stage.
Figure 3 - New Stage
Stage Details
There are several columns of information displayed here:
Sequence Number - This determines the order in which the stages appear.
Stage Text - This is the name of the stage.
- Stage Type - The stage type determines milestones in your process:
- New lead - this is a point where the product is still a lead and has not been submitted yet
- Normal - Your product is submitted or signed up at this point
- Follow-up - This is where your completed products should be. This stage type is designed to house your products until you need to
- re-contact them based on the deal term/product expiry.
Archived - This houses your non-proceeding cases.
- Default Lead time - The lead time specifies until a product should be moved to the next stage in the workflow.
Completion Stage - This tick determines if a case is completed or not. Cases at these stages will obtain a completion date and product expiry date
| Warning | ||
|---|---|---|
| ||
You should on set this against Normal type stages and your firstfollow-up type stage. |
Commission Trigger Stage - This tick determines when your incoming commissions receive a due date
| title | Important |
|---|
.
Active Processing Stage - This determines whether this stage is active and available
Action - Contains two links Edit and Edit Simple Tasks for Stage
Edit - This allows you to edit the setup for the stage
- Edit Simple Tasks For Stage - Here you can assign the checklist items that will appear at this stage.
on
Stage Details
The stage details panel contains the initial setup options for the stage. Fill out the fields as required to continue.
| title | Stage Details Panel Explained |
|---|
There are several columns of information displayed here:
Sequence Number - This determines the order in which the stages appear.
Stage Text - This is the name of the stage.
Archived - This houses your non-proceeding cases.
Completion Stage - This tick determines if a case is completed or not. Cases at these stages will obtain a completion date and product expiry date
Commission Trigger Stage - This tick determines when your incoming commissions receive a due date.
the home screen summary listing, as well as the drop down stage listing against a product.
| Tip | ||
|---|---|---|
| ||
|
Figure 4 - Stage Details Panel
| Warning | ||
|---|---|---|
| ||
You should on set Completion Stage AND Commission Trigger Stage to on against your last Normal type stage and your first follow-up stage. |
Stage Details - continued
There are several columns of information displayed here:
- Show in Diary - Turning this on prompts a a user to create a diary entry when moving a product into this stage.
Show ticklist - This function controls whether your supporting documents will appear when you click on the name of the stage via the homepage. See below for an example of how these supporting document entries are displayed within the stage.
The following three options are available to choose from.- Don't Display in mortgage listings - This prevents supporting document information from displaying against the stage
Display summary in mortgage listings - This will show a single column providing an overview of the combined requested support documents.
Display full info in mortgage listings - See screenshot, displays a column for each supporting document entry
| Warning | ||
|---|---|---|
| ||
You should on set Completion Stage AND Commission Trigger to on against your last Normal type stage and your first follow-up stage. |
| Tip | ||
|---|---|---|
| ||
Warning | | |
|
Applies to Products
eKeeper CRM allows you to specify a differnet different workflow against different products.
The Applies to products panel stages is where you can specify which products this stage will apply to.
Simple Tick on the products that your new stage applies to.
Figure 5 - Applies to products panel
Saving the stage
Once you have finished filling out the Stage Details and Applies to Products panels, click the Save Stage button, located in the bottom Navigation bar (figure 7)
Figure 6 - Bottom Navigation Bar