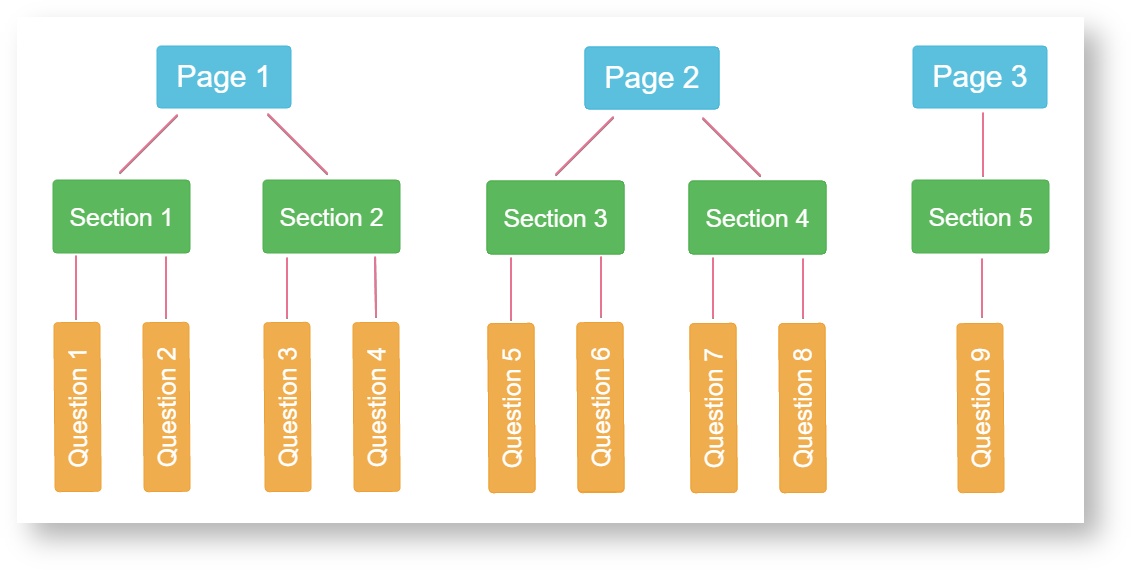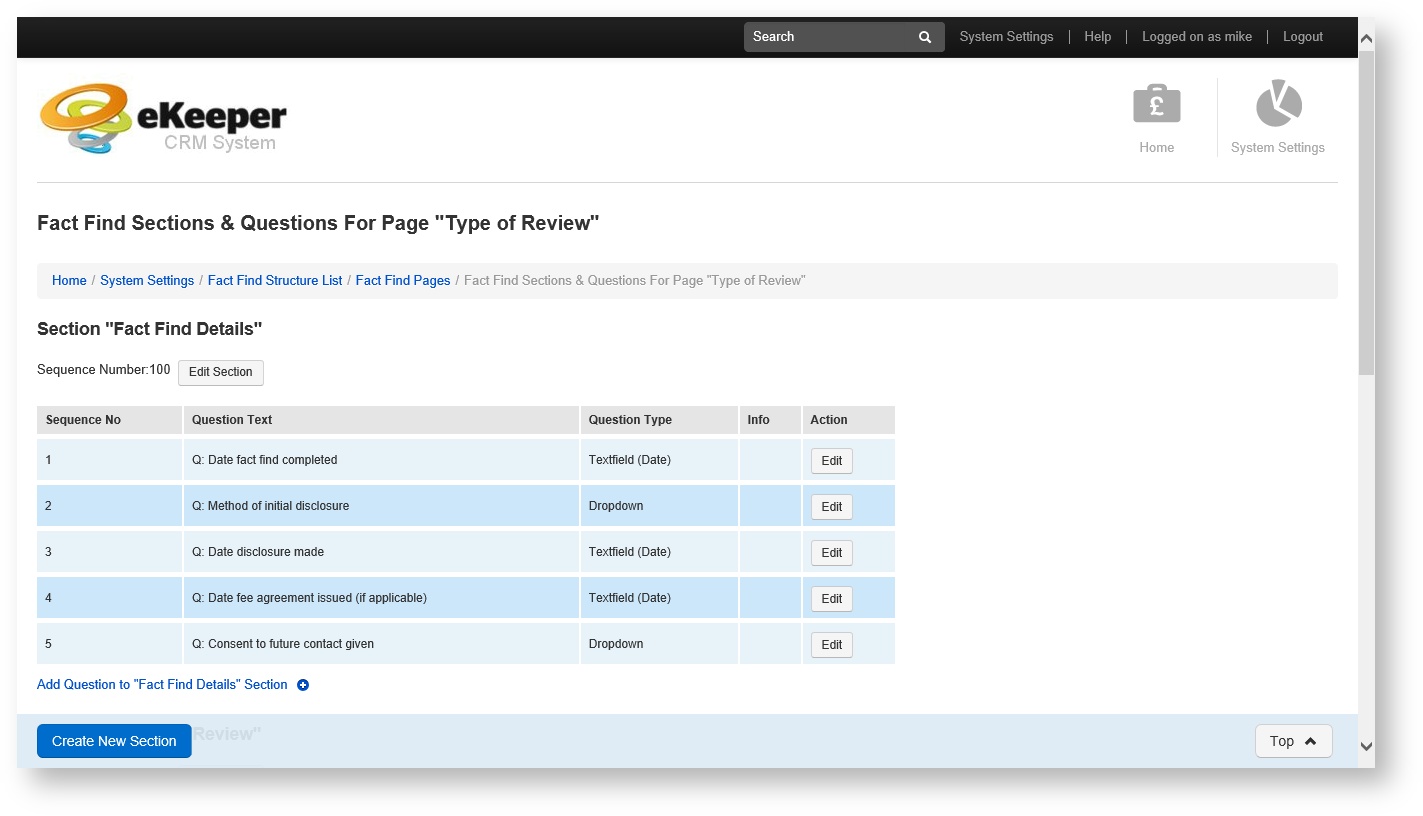| Section |
|---|
| Info |
|---|
This guide provides a brief overview of eKeeper CRM's electronic Fact-Find and how it is structured. |
Editing Fact-Find Basics
To begin editing your Fact-Find navigate to System Settings > Fact-Find Structure(s)
This page will display a list of the Fact-Find's on your system, and gives you options for each.
- Edit: Allows you to change the name of the fact-find and its status (active, not used, in development).
- Edit Structure: Where most of the editing takes place. Edit the pages, sections and questions.
- Edit Fact Find Subsets: Create subsets of your fact-find. Useful for when you wish to show certain parts to certain people.
- Set Prerequisites: Here you can select whether you want certain requirements to be met before being able to enter a fact-find.
How to edit Fact-Find Structure
This guide will explain the basics of editing the main questionnaire structure of your fact-find.
The Fact-Find Diagram on this page explains the flow of the fact-find.
Click Edit Structure to begin.
Editing Pages
You will now see a list of all the pages on your fact-find. Clicking Edit, will allow you to make changes to the page settings such as:
- Page Title: The name of the page.
- Sequence Number: The order of page against other pages.
- Repeat this page for every: If you wish for the fact-find to span multiple products, you can set the page and its contents to repeat automatically. (More info on this coming soon)
For example: You have a case with a mortgage application and a fact-find. You then add another mortgage application to the same case and choose to share the fact-find between both applications. With the Repeat this page option, you can set a page to repeat so further details can be added to the existing fact-find without overwriting previous answers. - Restrict Page: You can set the controls for when the page is displayed.
Click Edit Sections & Questions to begin to edit sections and questions.
Editing Sections
This page allows you to make changes to the Sections of the fact-find and the Questions within them.
Clicking the Edit Section button will allow you to edit:
- Section Title: The name of the section.
- Sequence Number: The order of the section against other sections.
- Initially Hidden: This hides the section by default, and it will only appear if a question is answered a specific way. This is done by field effects on questions.
- Move to page: If you decide the section belongs in another page, you can move it by using this option.
- Repeat this section for every: If you wish for the fact-find to span multiple productsproduct applications, you can set the page and its contents to repeat automatically. (More info on this coming soon).
For example: You have a case with a mortgage application and a fact-find. You then add another mortgage application to the same case and choose to share the fact-find between both applications. With the Repeat this section option, you can set a section to repeat so further details can be added to the existing fact-find without overwriting previous answers.
You will see the fact-find questions displayed under their sections, along with some basic information about the question. You can add a new question by clicking the link Add Question to "fact-find section" section. You can edit the question by clicking the Edit button.
Editing Questions
When editing or creating questions you can give that question many properties such as, having the answer feed into a document or having an answer reveal another question, section or page.
Here's a breakdown of the controls you can manage:
- Question Text: Type your question here
- Sequence Number: The order in which your question appears.
- Question Type: Select either Text Field (a single line) or a Text Area (a box where you can enter multiple lines of text)
- Data Type: You can force the user to enter a certain data type (Date, Numerical or Text)
- Character Length: You can specify the maximum character number the answer field.
- Field Width: If you want the Text Area/Text Field to be a particular length, you can specify that here.
- Field Height: If you want the Text Area to be a particular length, you can specify that here.
- Merge Name: If you have a document you would like to pull an answer from a fact-find into, give the question a merge name, you will then be able to use that merge name in a document template, so when you produce that document, it will automatically fill the merge field with the answer entered into the fact-find.
- Merge Field Prefix: This is used for when a merge field is blank, the prefix will be displayed.
- Question ID: If you swap the order of participants on an application and wish for the participant based questions in the fact-find to swap their answers accordingly, give those questions a Question ID. For example you may have a question such as Applicant 1 Age and Applicant 2 Age. You will want to give those questions the same Question ID. This means that if applicant 1 and 2 are swapped, the ages are swapped in the fact-find.
- Mandatory Value: Use this is you wish to make the question mandatory. A notification will pop-up if you try to leave the page without answering the mandatory question.
- Field Effects if Blank: Upcoming Feature: You will able to apply field effects to questions that are blank and not blank
- Field Effects if Not Blank: Upcoming Feature: You will able to apply field effects to questions that are blank and not blank
- Show by Previous Question: Will place the question on the same horizontal line as the last question.
- Hidden Field: You can choose to hide this question, then set up another question that when answered a specific way, will reveal this question.
- Synchronise with Customer Login: Enables the question for the customer Portal.
- Linked Questions: Select whether the question is linked with a field on an application.
| Section |
|---|
-Fact-Find Structure List |
| Section |
|---|
-Fact-Find Structure Diagram |
| Section |
|---|
-Fact-Find Structure |