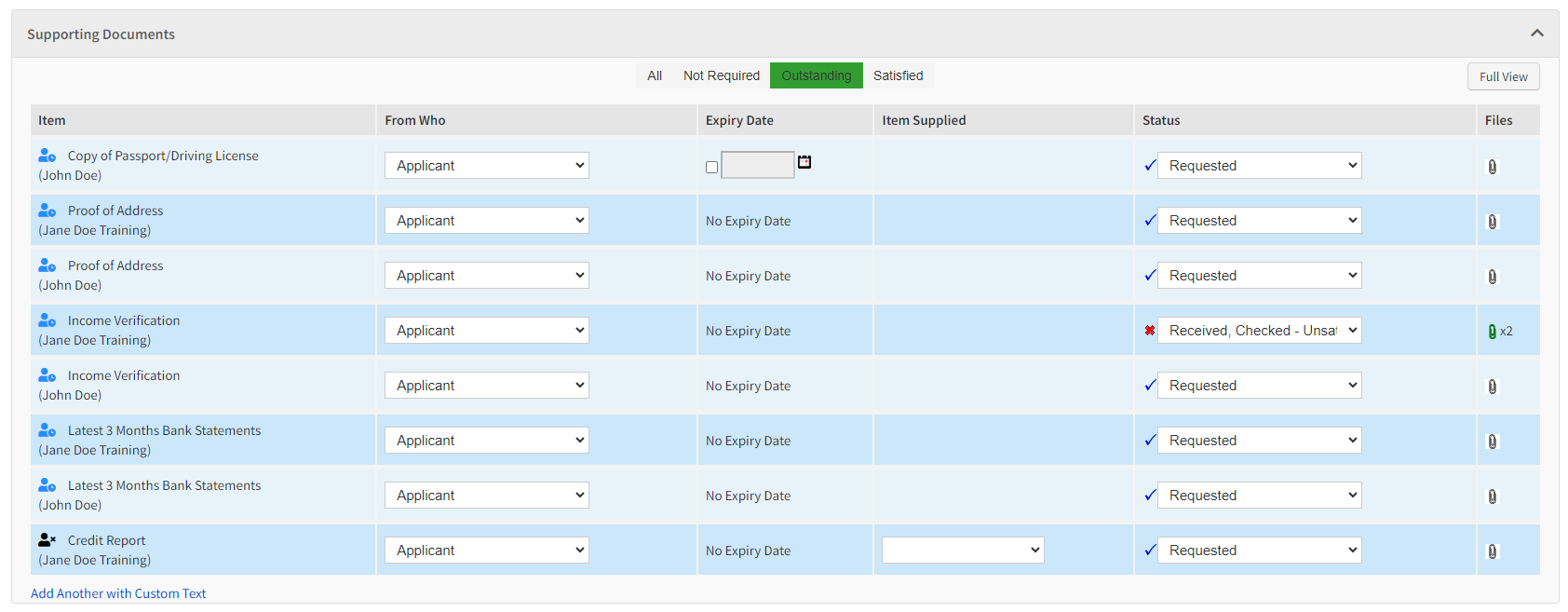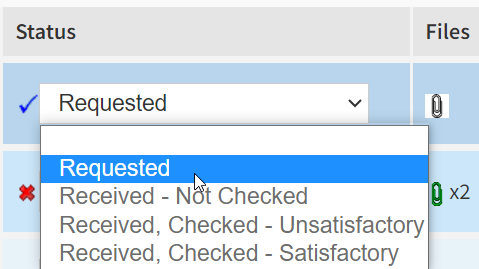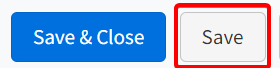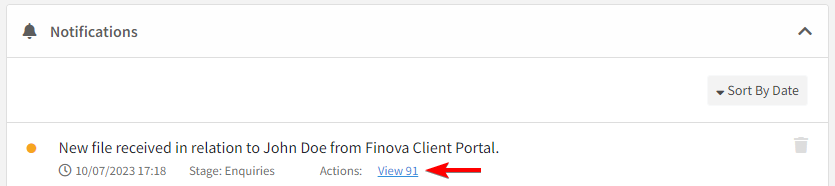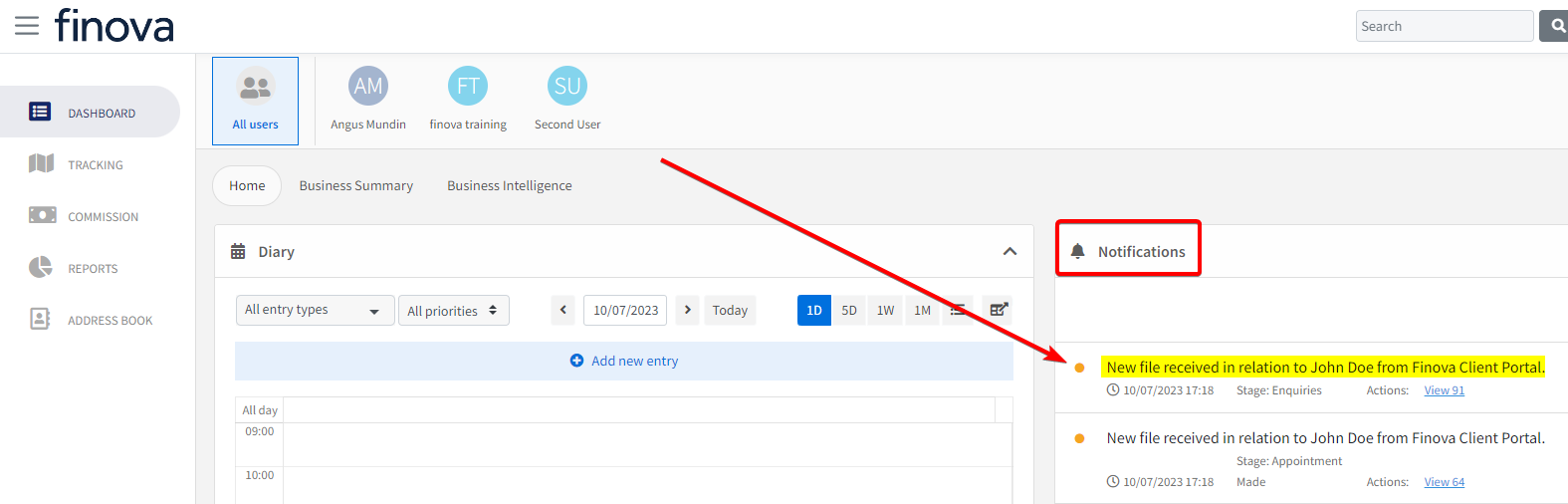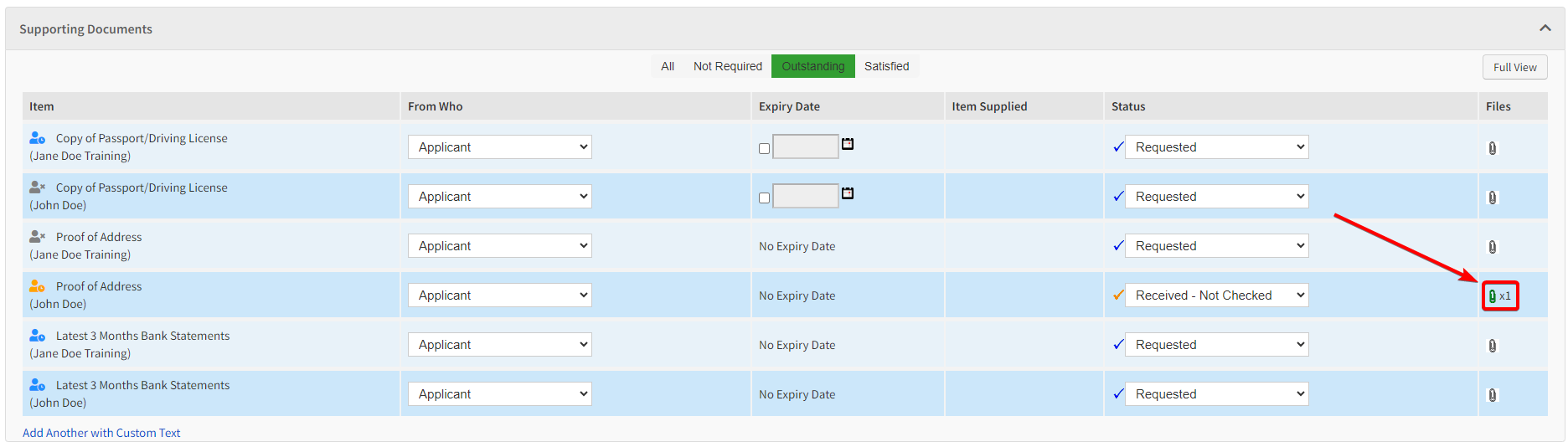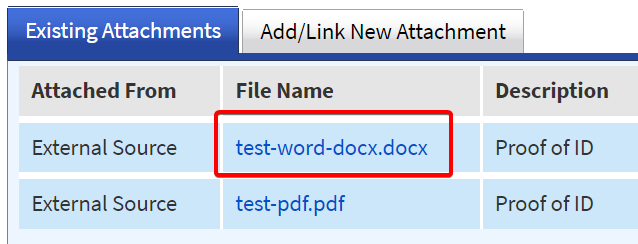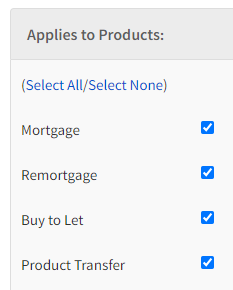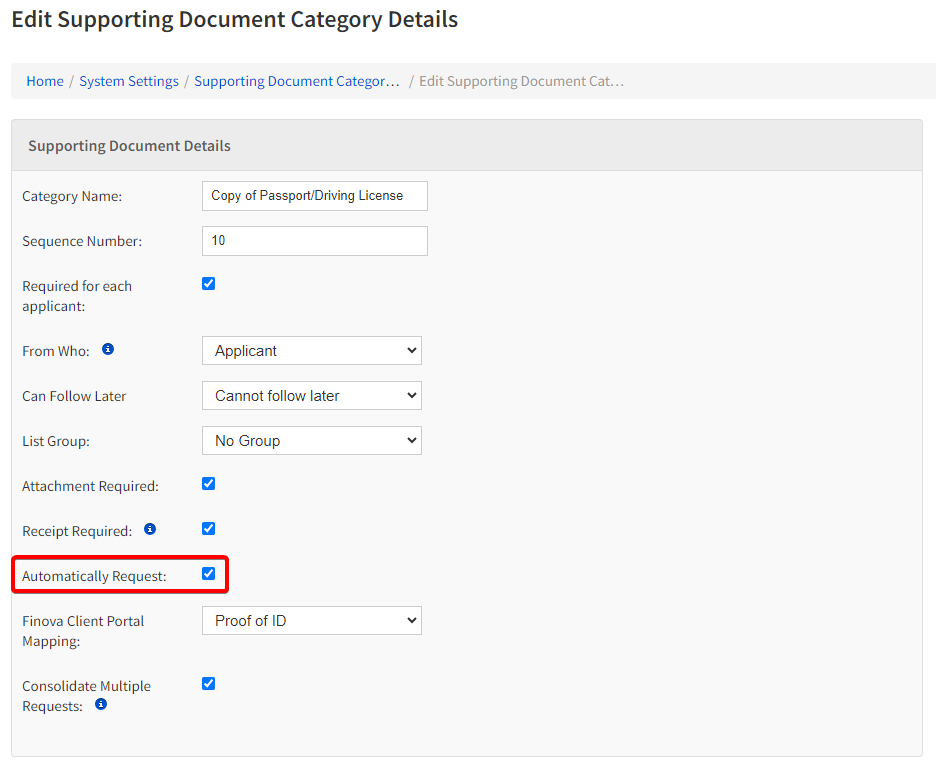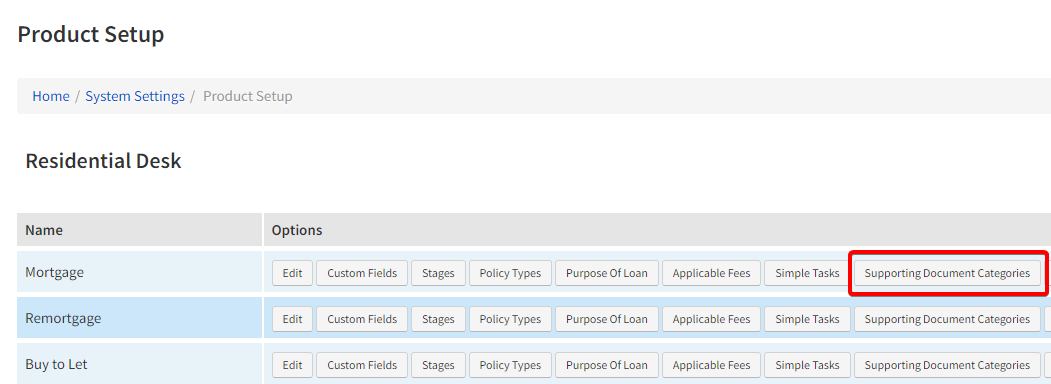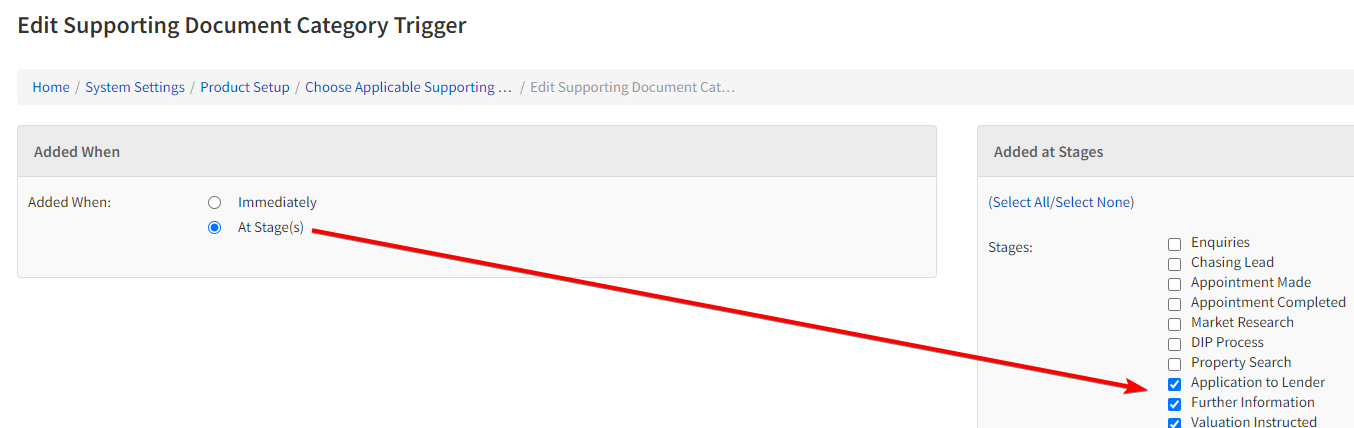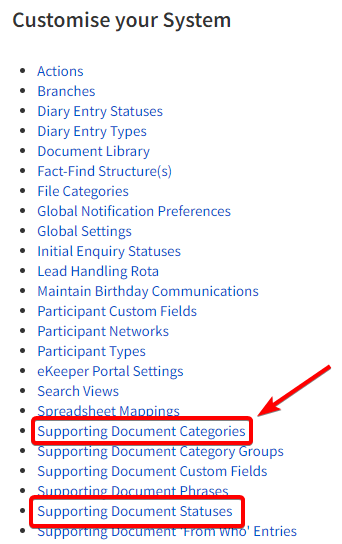Introduction
The Support Documents panel found on a case is an area to request and organise key supporting documents relevant to the product you’re working on for a customer.
| Info |
|---|
This is the panel where you control which documents you’re requesting your customer to upload on the portal. |
| Table of Contents | ||||||||||||||||||||
|---|---|---|---|---|---|---|---|---|---|---|---|---|---|---|---|---|---|---|---|---|
|
How to Send a Document Request to the Customer Portal
Go to the ‘Supporting Documents’ panel
Set ‘Status’ to ‘Requested’
Press ‘Save’
Item Icons
Review a Document
Configure Supporting Documents
You can configure when supporting documents are applicable:
Applicable by Product type
Automatically Request to portal Supporting Document
Applicable by Stage
| Info |
|---|
System Settings >> Products >> Supporting Document Categories >> Edit >> At Stage(s) |
| Info |
|---|
System Settings >> Supporting Document Categories |