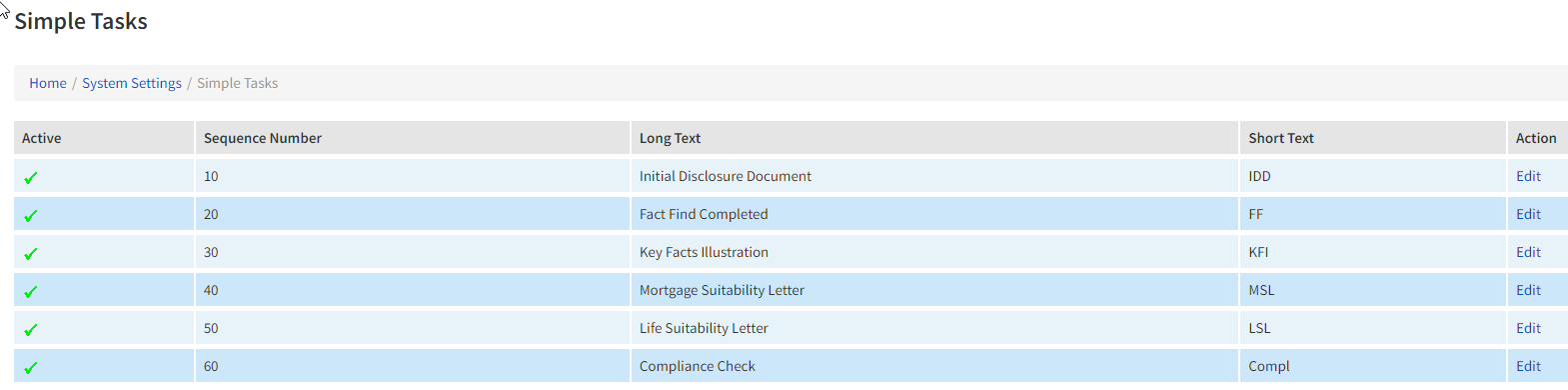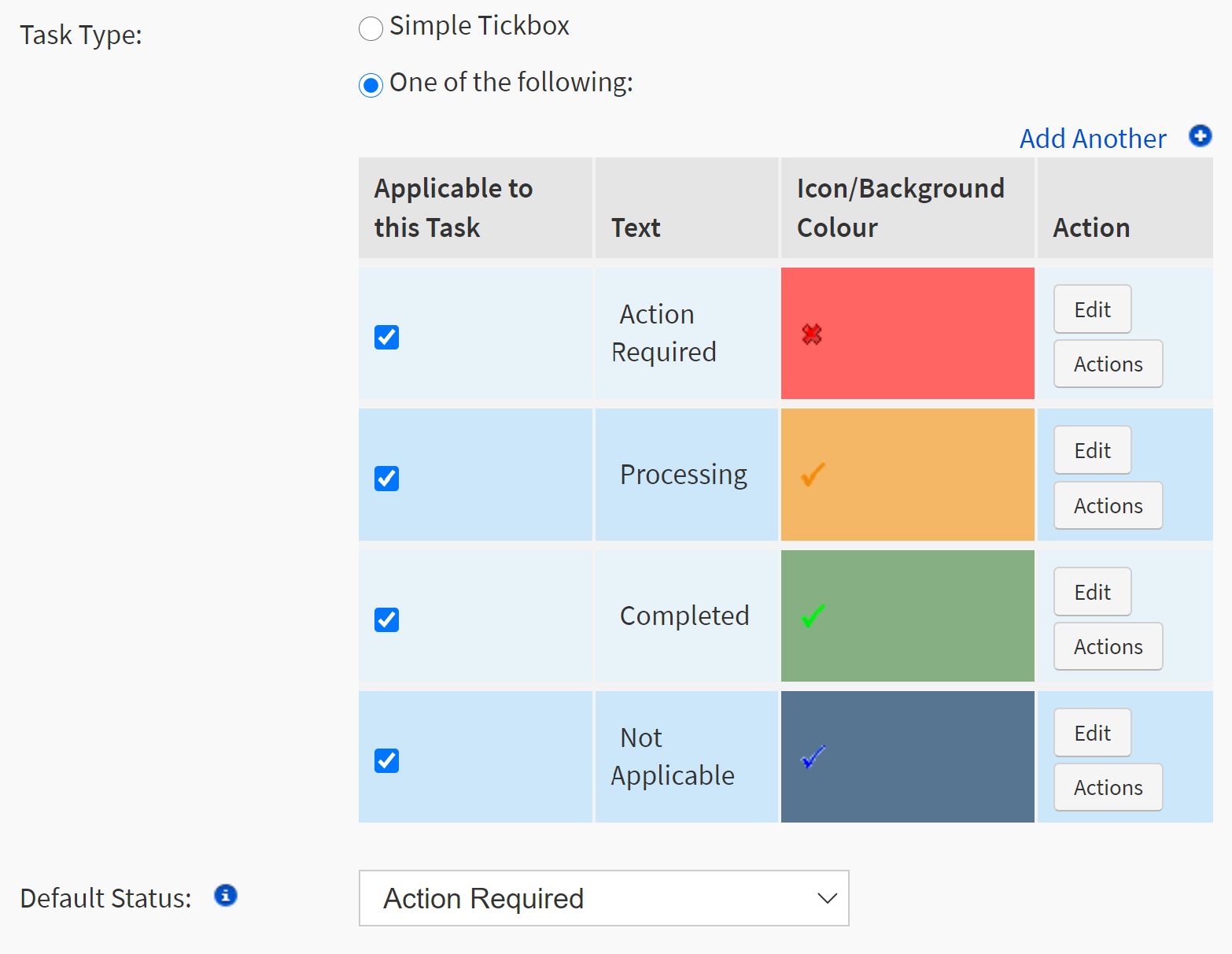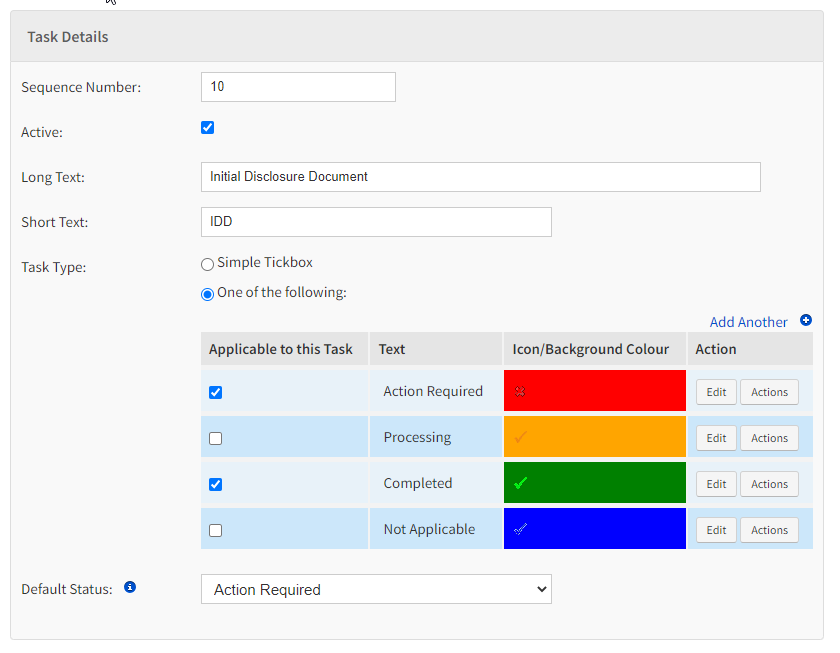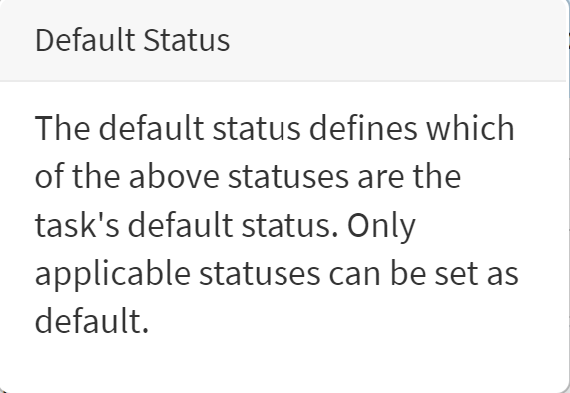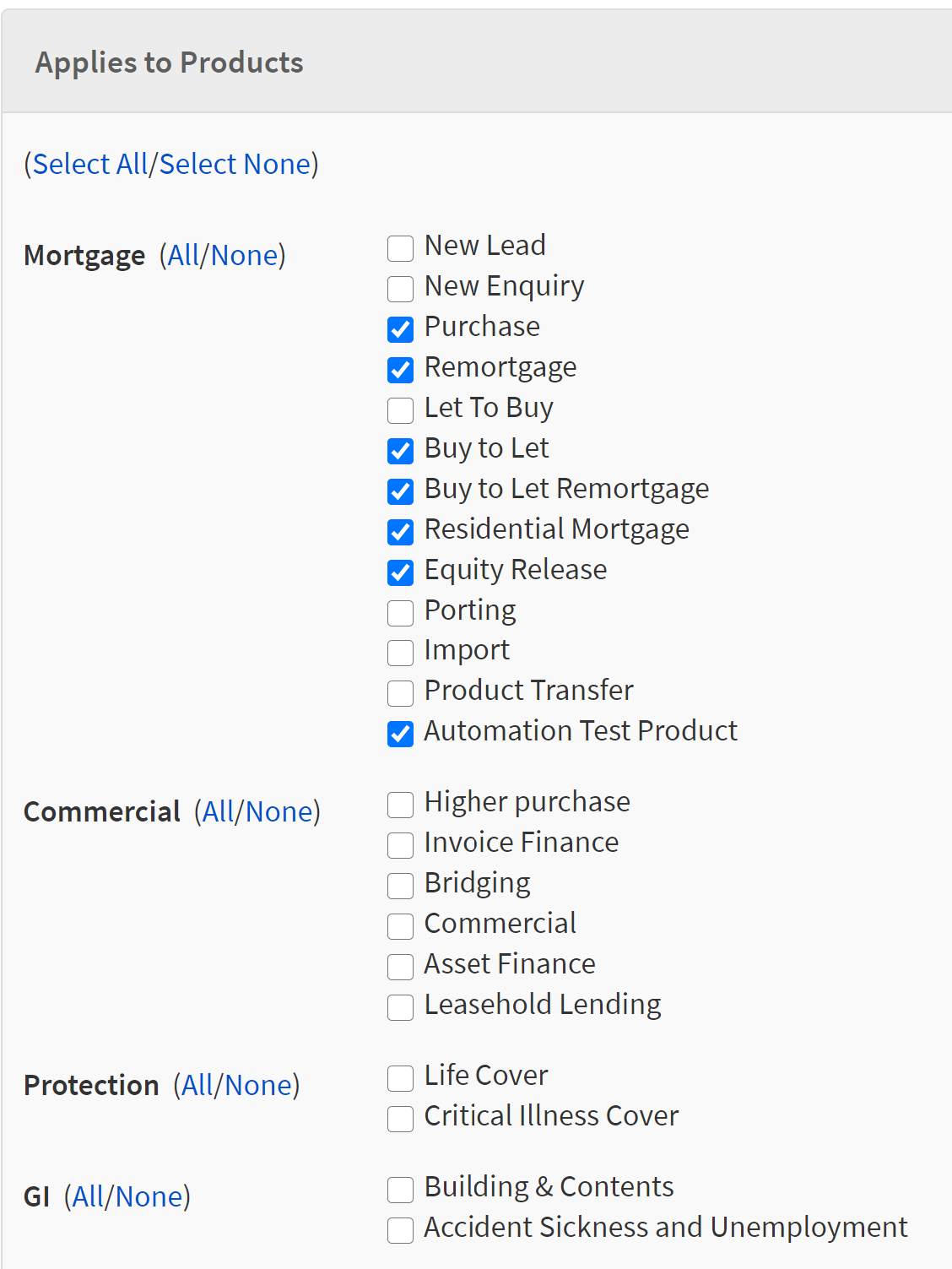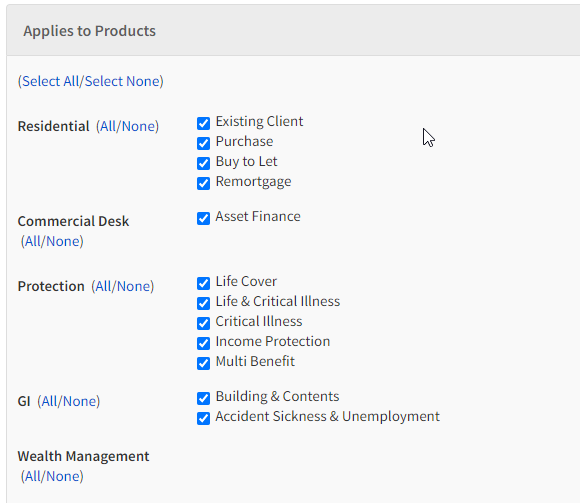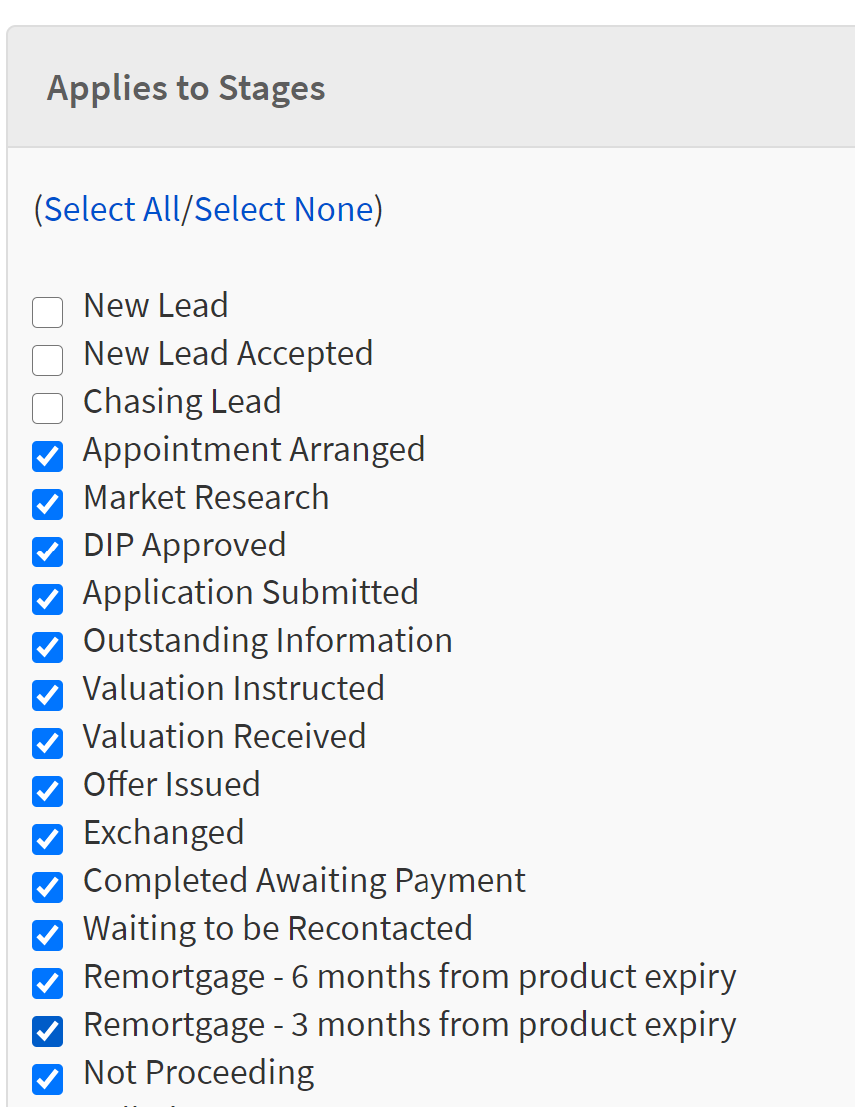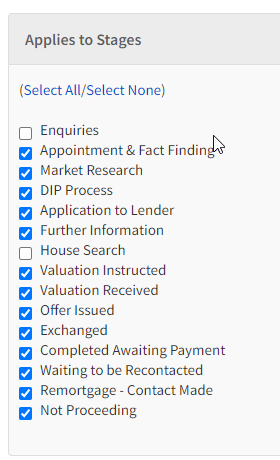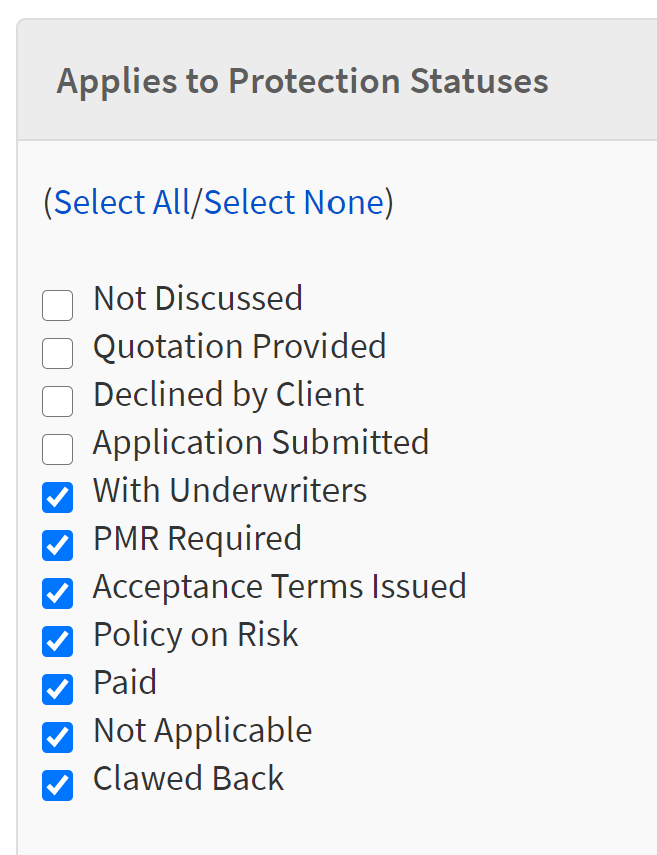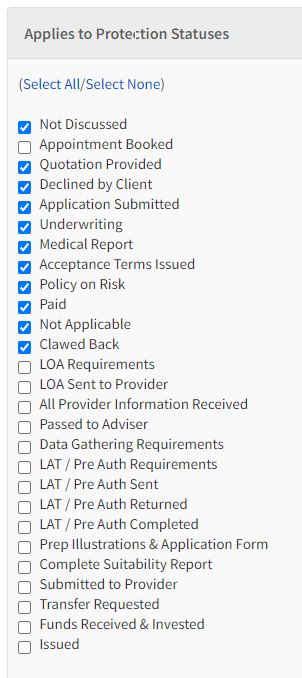A video guide to setting up Simple Tasks in eKeeper CRM
| Column | ||||||||
|---|---|---|---|---|---|---|---|---|
|
How to create Simple Tasks
Click the New Simple Task button to create your new simple task.
This will bring you to the editing page where you can:
Sequence Number:
Select the order in which your new simple task appears on the list
Active:
Make your new simple task active/in-active
Long Text:
Full name of your new Simple Task
Short Text:
Short name of your new Simple Task. Usually an abbreviation.
| Section | ||
|---|---|---|
|
Simple Task Type: Select the type of task:
Simple Tick box: This is the standard type of simple task. One check box and the task is marked as complete when it is ticked.
One of the Following: Customise your own rules for the task. You can set up multiple statuses for example; Issued, Approved, Rejected. You can set the colour and icons for these statuses. To do so, click the Add Another link. This will open a window where you can edit:
- Sequence Number: Choose the ordering of the status.
- Icon: Choose the icon that appears on the status
- Status Text: Choose the name of the status, e.g. Approved
- Background Colour: Type the name of the colour that will appear on the task status
Applies to Products:
You ca select which products you wish the simple task to appear against.
For instance, the task might only need to be performed for mortgage/loan related products only.
Applies to Stages:
This feature allows you to choose when a given task is displayed, based on the stage the associated mortgage/loan product is at.
For instance, the task might be compliance related and therefore should only appear at in the middle of your workflow process.
This list relates to you mortgage/loan products
Applies to Statuses:
This feature allows you to choose when a given task is displayed, based on the status the associated protection product is at.
For instance, the task might be compliance related and therefore should only appear at in the middle of your workflow process.
This list related to you protection products