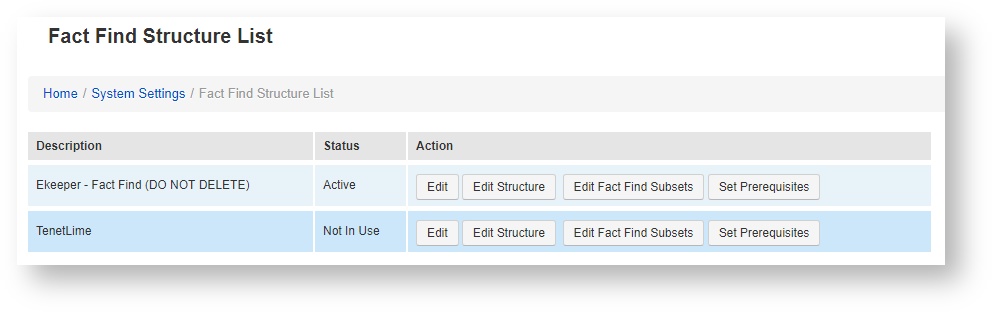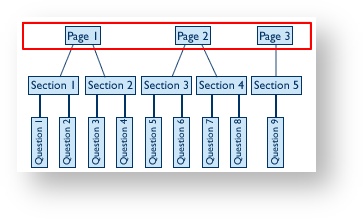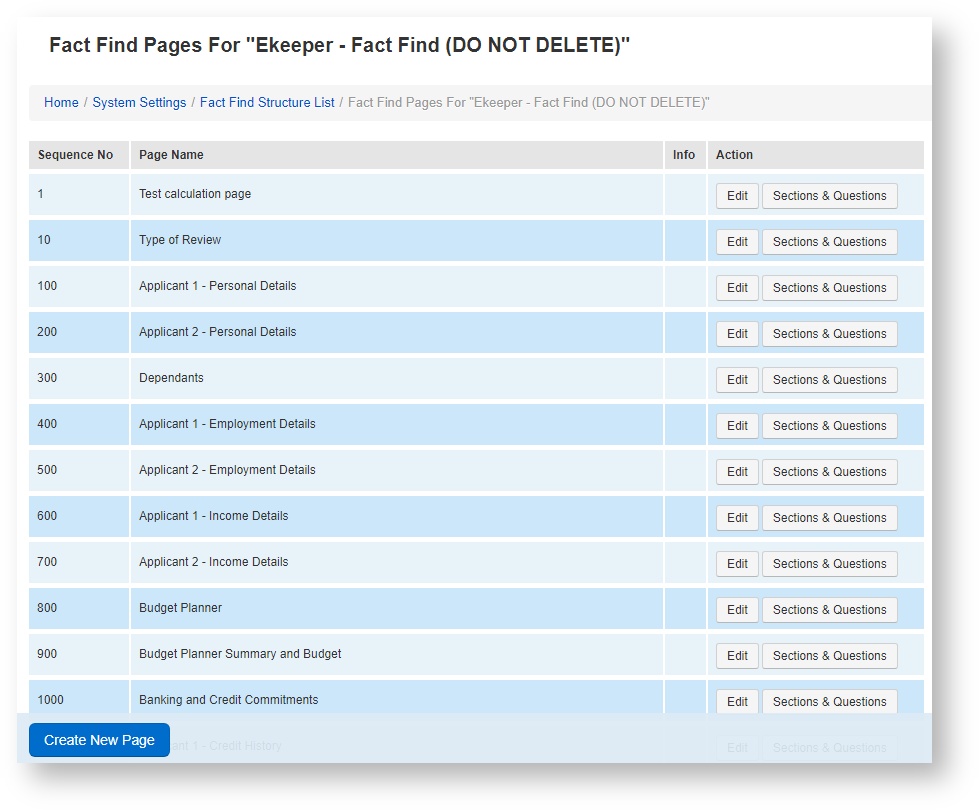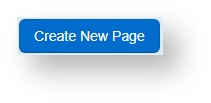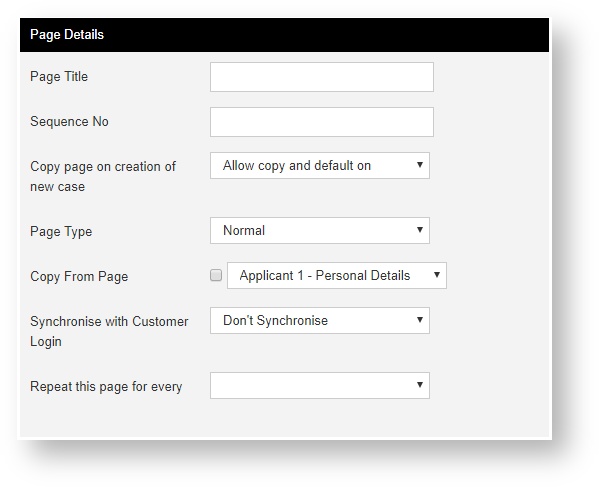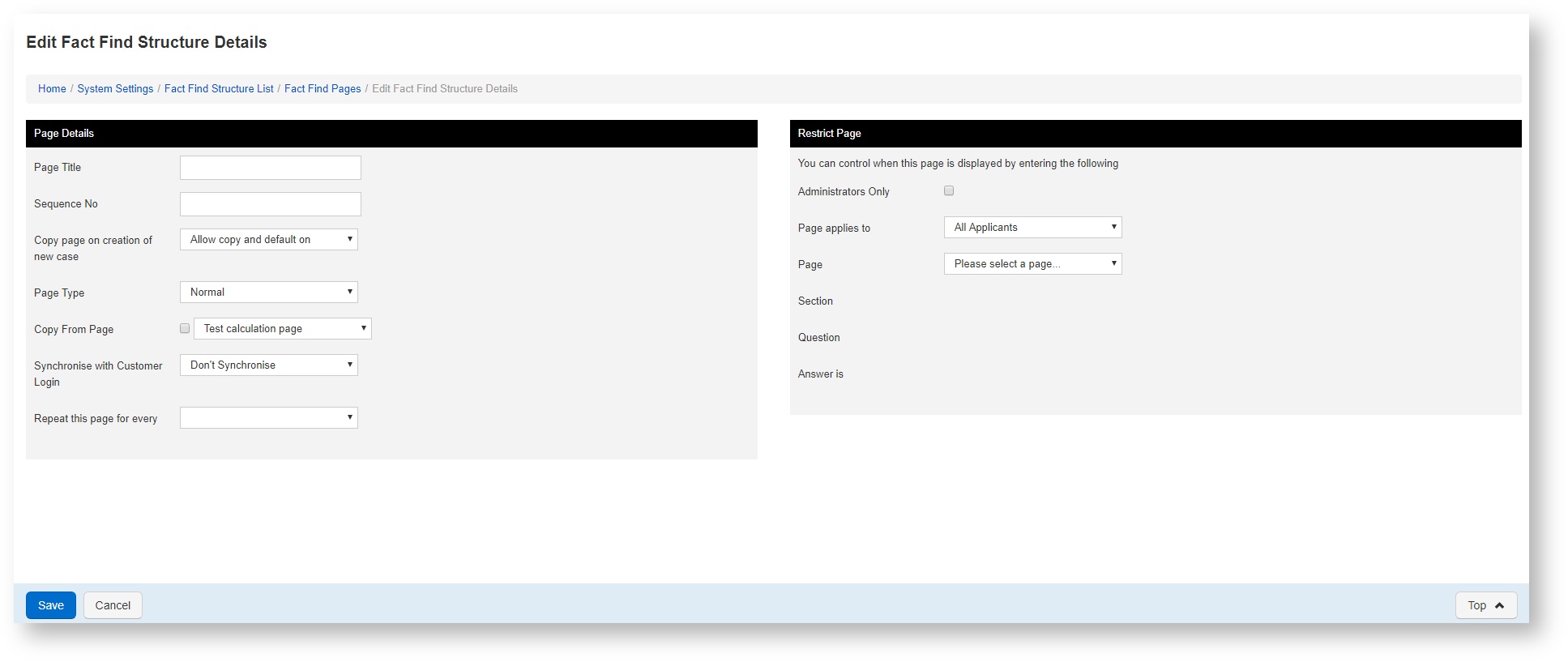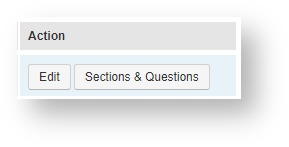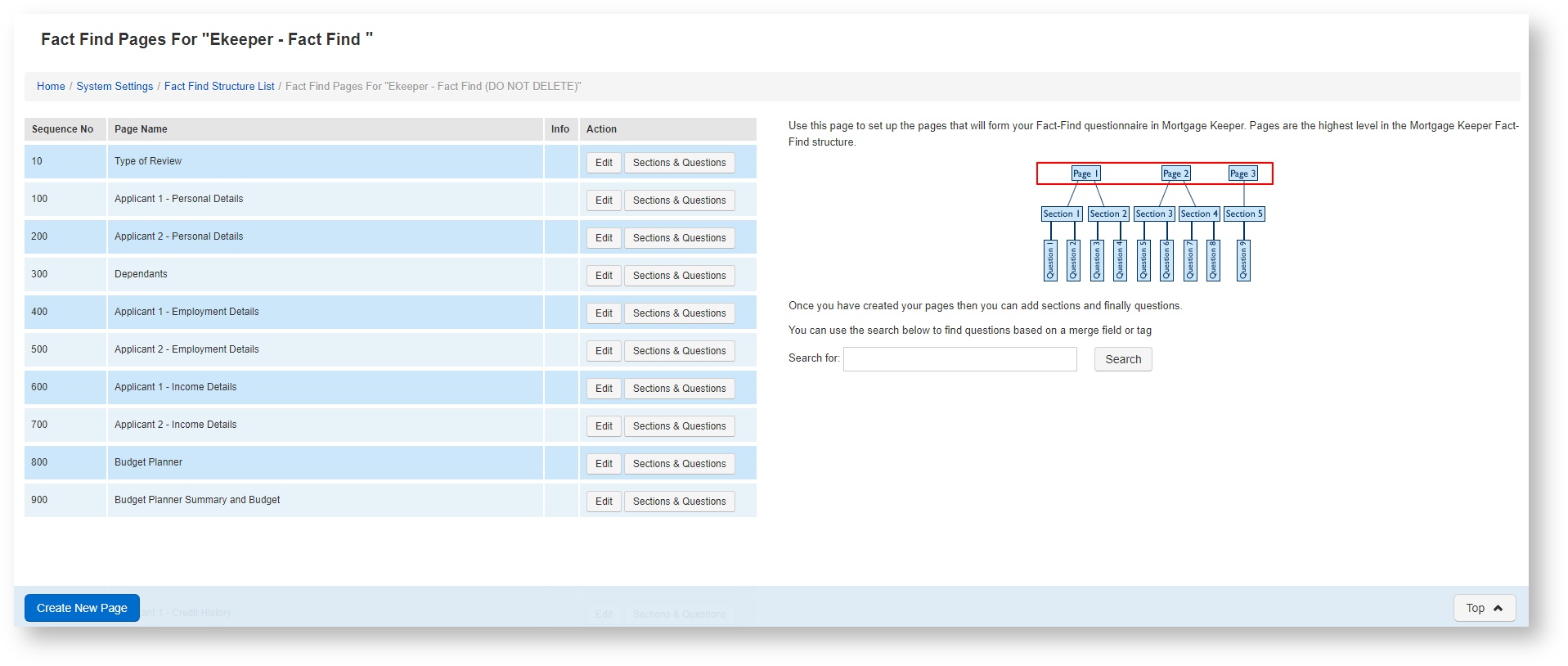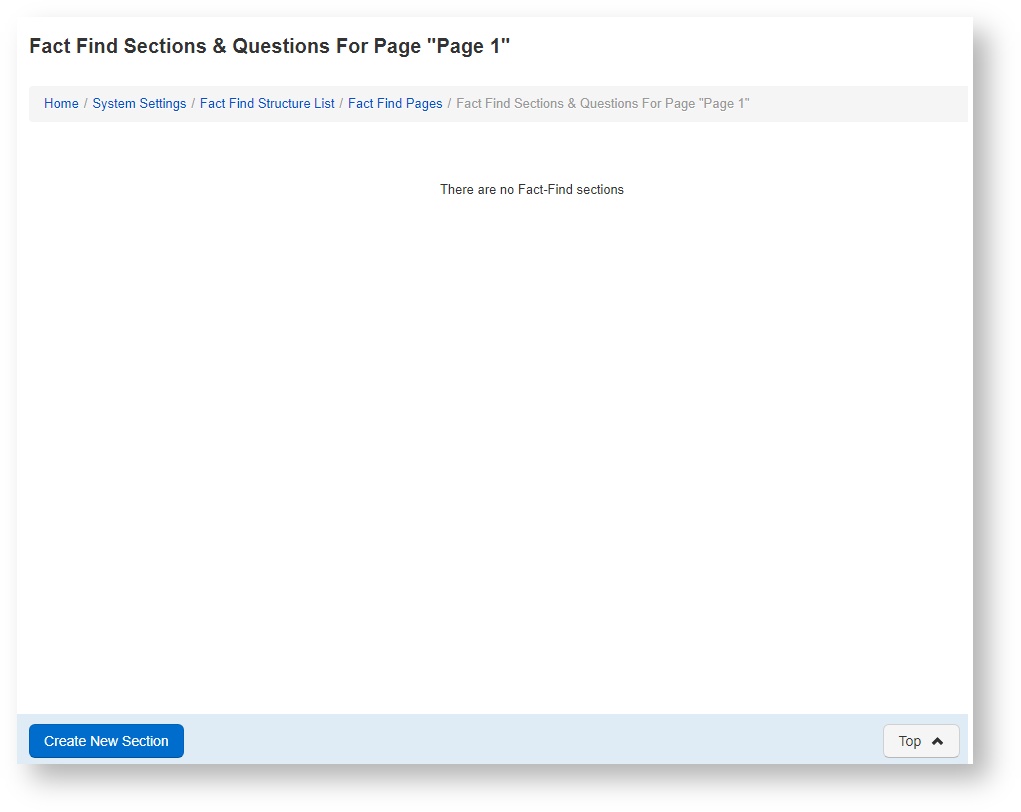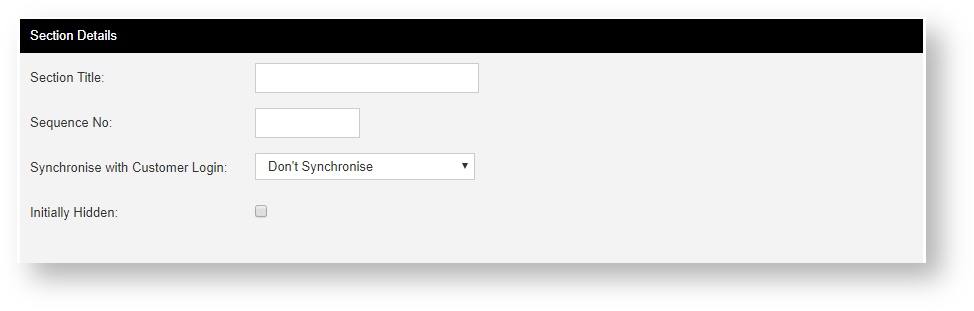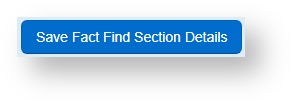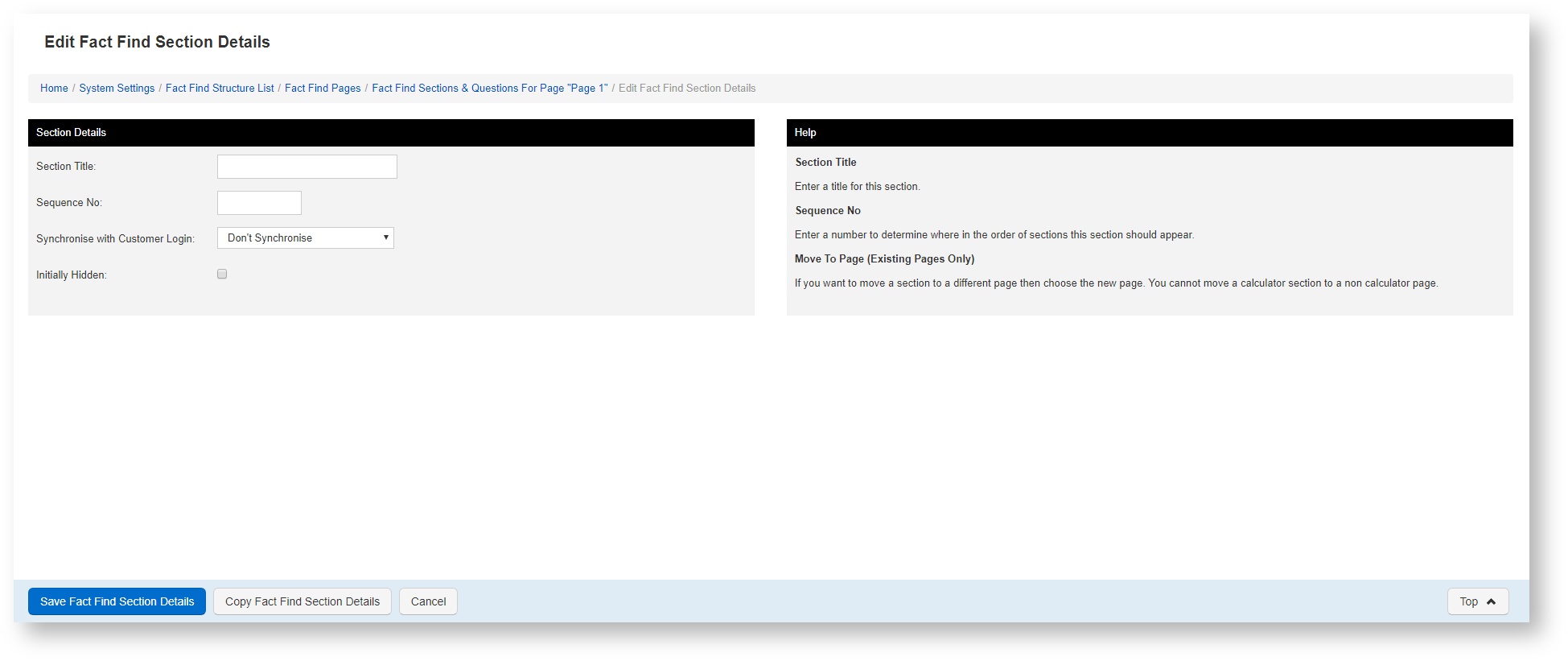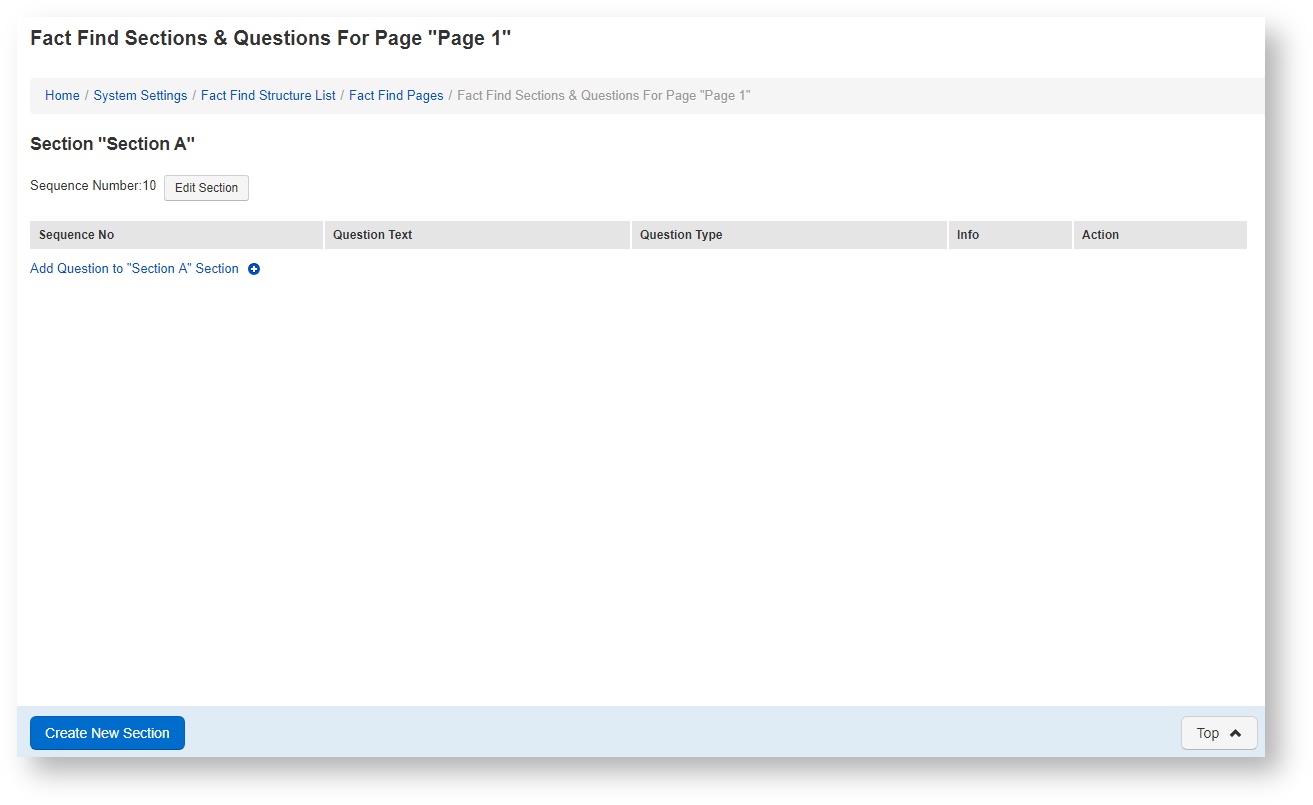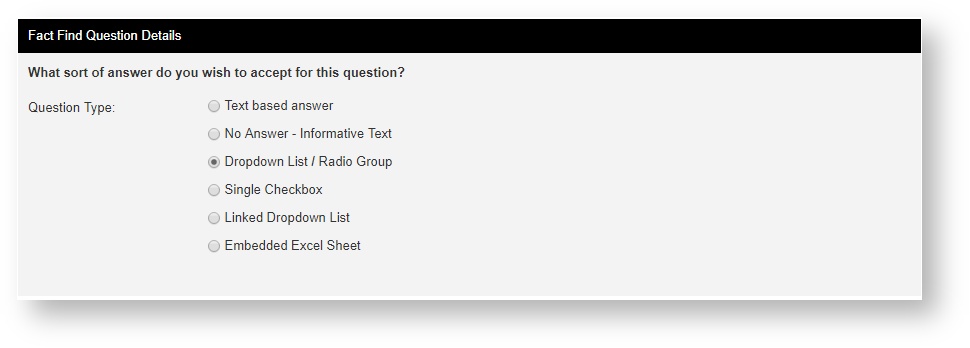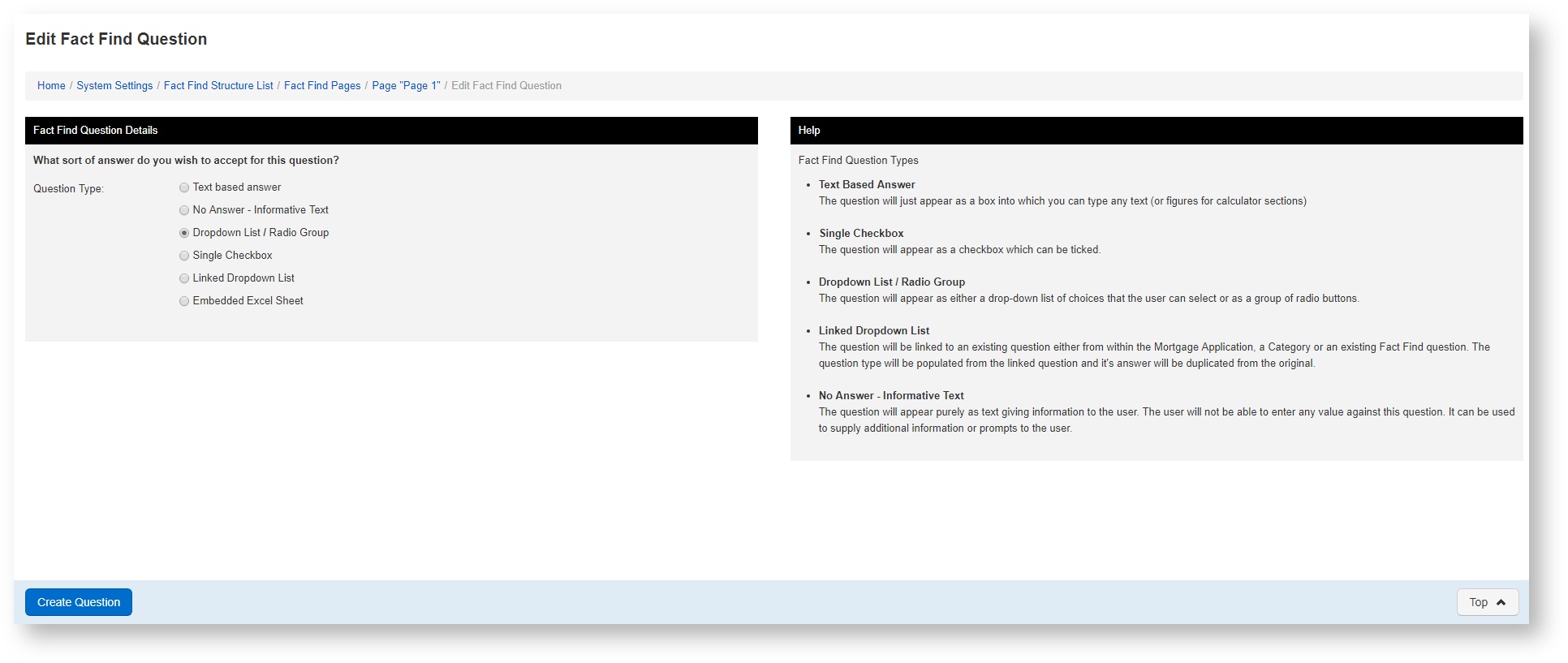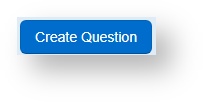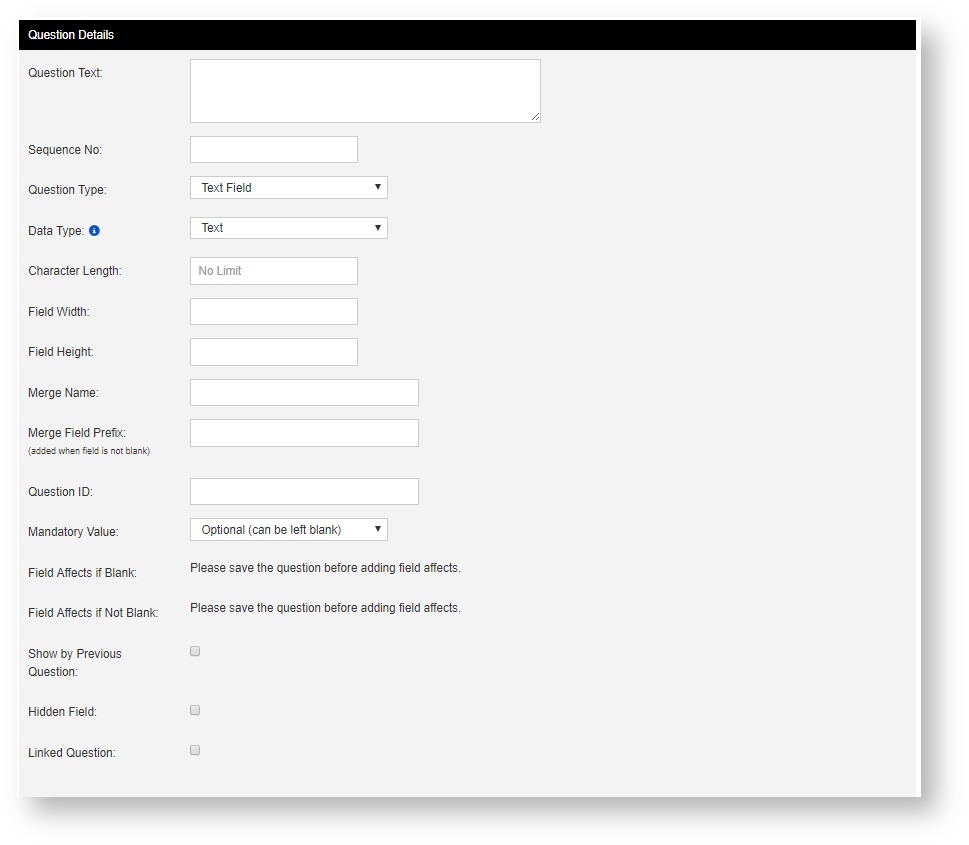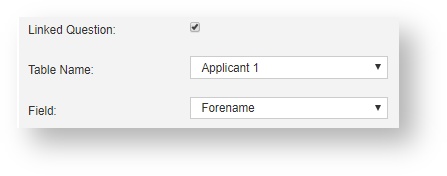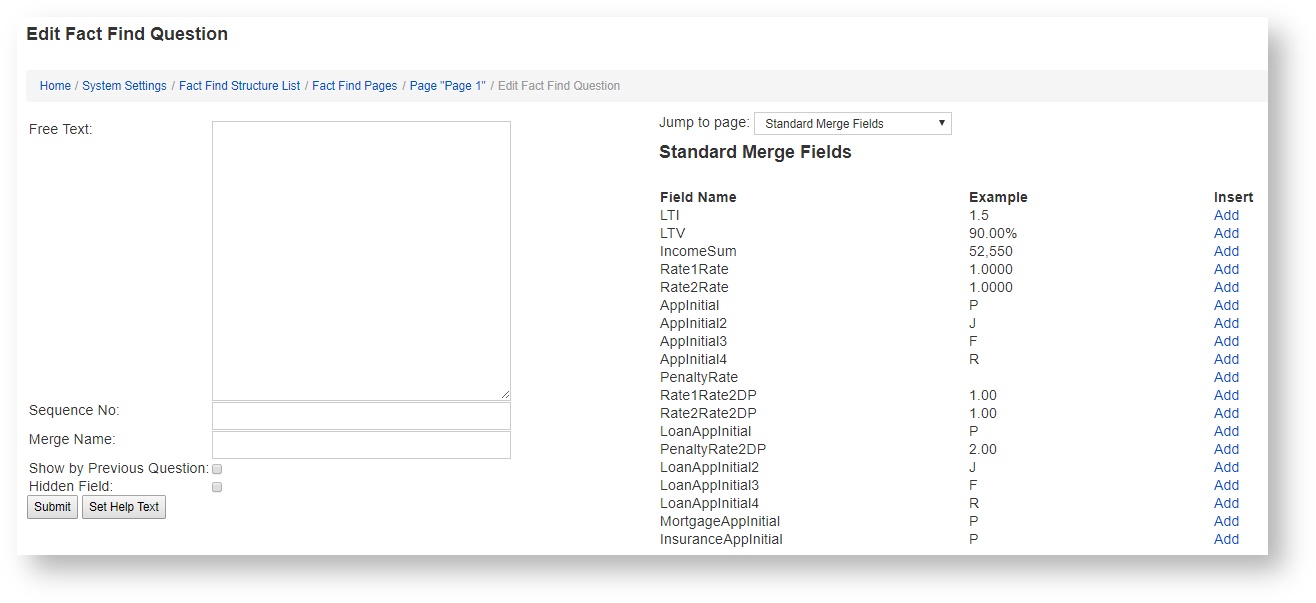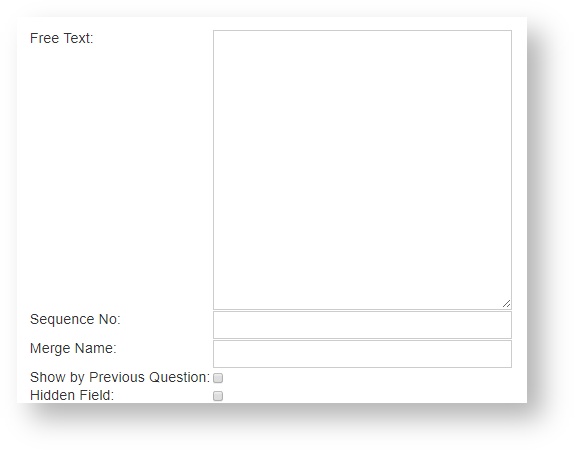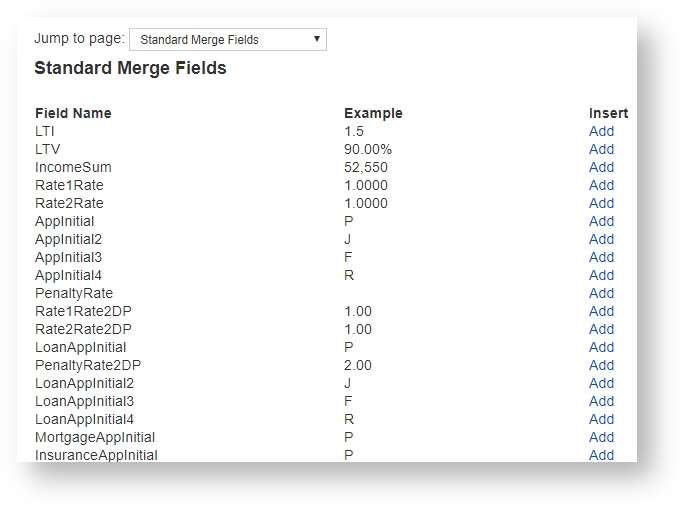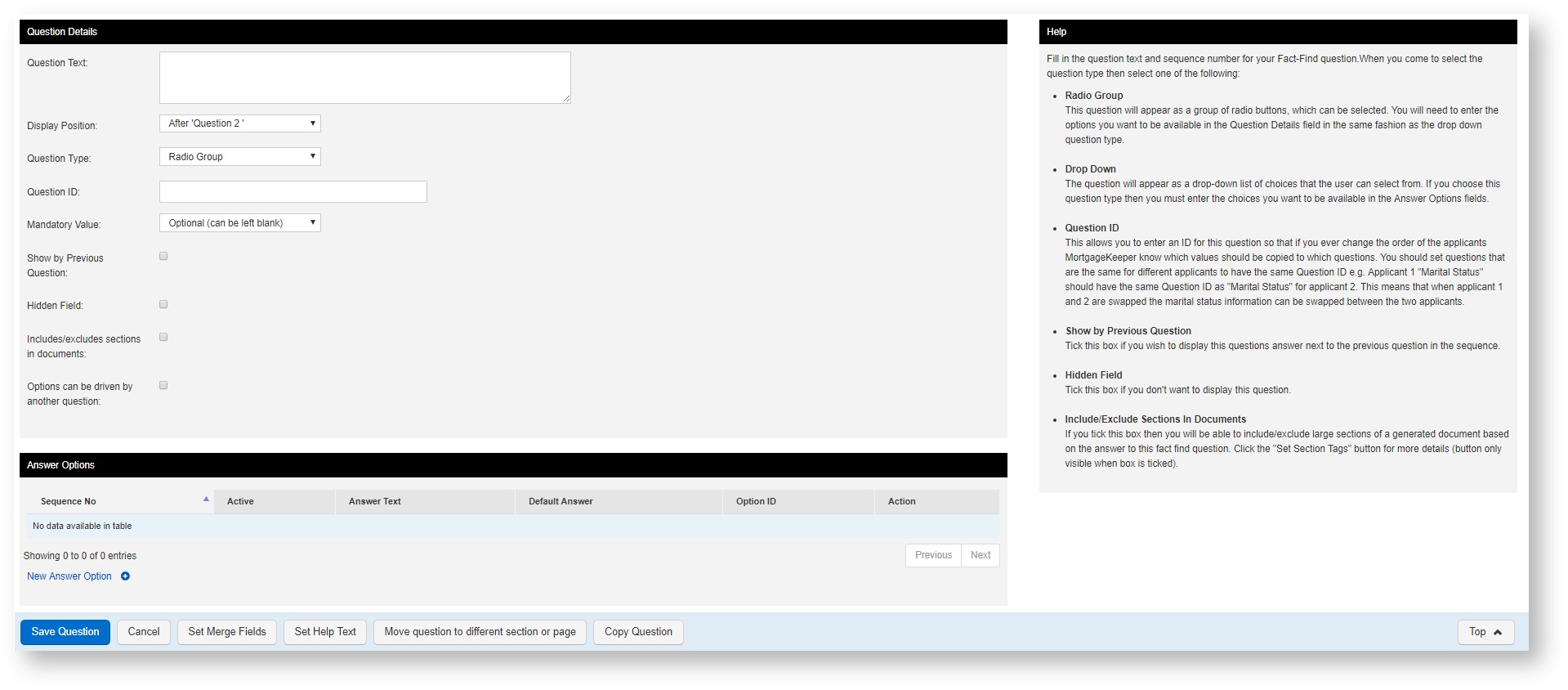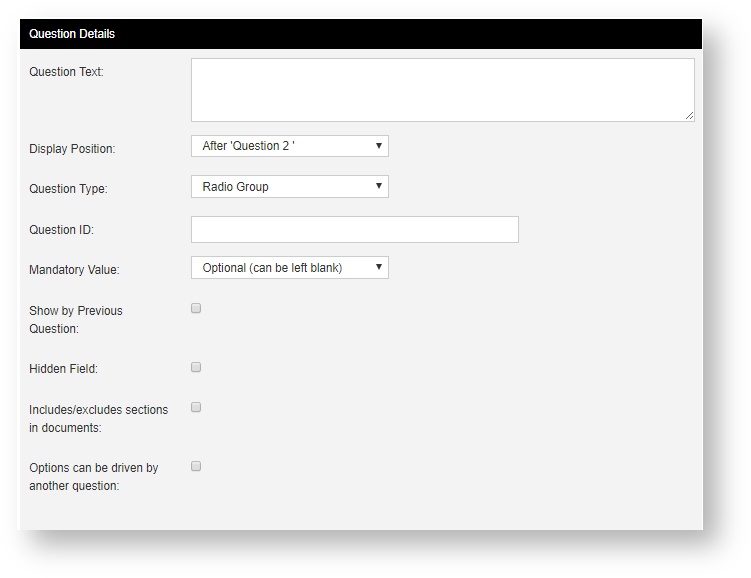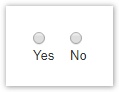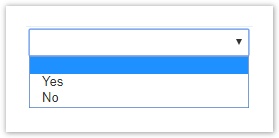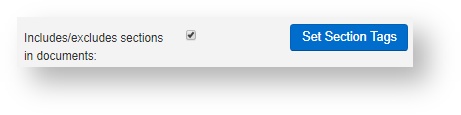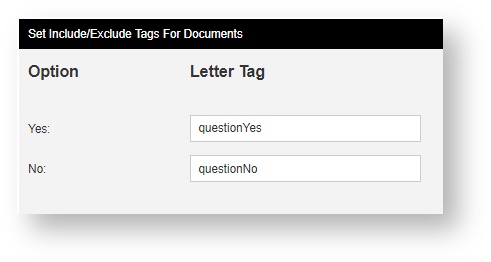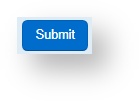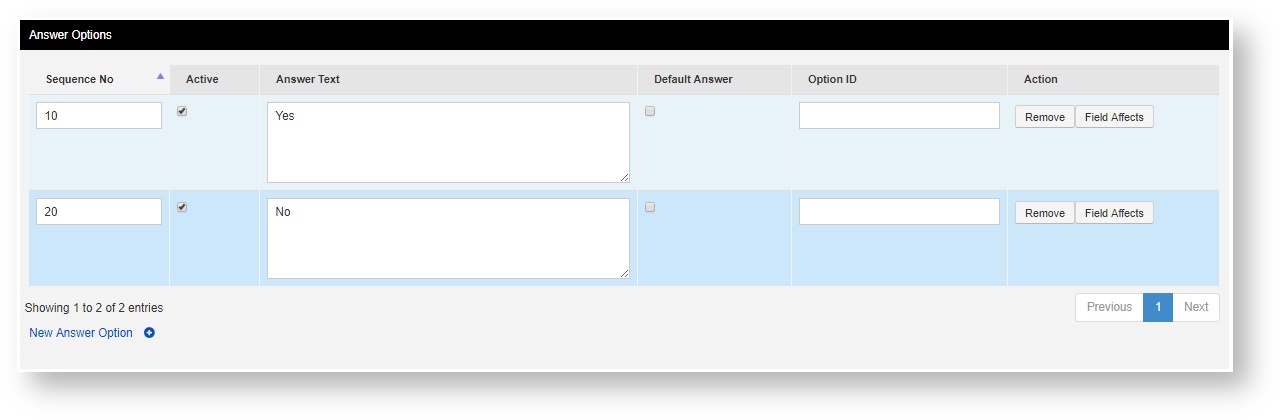Fact-find Structure(s)
How to customise the fact-find
To begin you must first decide on which facft-find structure you wish to edit (see right).
Your system may show more or less structures than are displayed in our screenshot.
Once you have decided on which one you wish to change, click Edit Structure against the relevant fact-find structure.
You will now see a list of pages that are contained within the fact-find structure
Creating a new Fact-Find page
To create a new fact-find page click Create New Page in the bottom navigation bar
You will now see the page creation screen (right). There are a number of options on this page split into panels, see below for explanations of each.
Once you have made your selections click Save
Creating sections and questions for your pages
Now that you have learnt how to create a page for your fact-find, the next thing to do is to add sections and questions to your fact-find.
Creating a Section for your page
To begin, navigate back to your page listings (right) and then click the Sections & Questions button that appears under the action column (see below), next to the relevant page.
You should now see the sections and questions screen for your fact-find page (see right).
If you are editing an existing page, you page may see some sections and questions displayed here.
To add a new section to your page click the Create New Section button.
The section creation page (right) has a number of options. You can find out more information about these options below.
Once you have made your selections press Save Fact Find Section Details
Creating a Question
Now that you have created your first section for your page, you can begin to add questions to it. Remember that questions are nested inside sections in a similar way to sections within pages.
To add a question to your section first find the relevant section and then click the Add Question to ". . . . . . . ." Section link.
Note that the dots in the highlighted text above will be replaced by the name of the section you are adding your question to.
For example if your section is called "Applicant 1 details" then the link will read Add Question to "Applicant 1 details" Section
This screen has a number of options, decide on which type of question you wish to create to continue.
Once you have made your select click Create Question to continue
Types of question
Below are a list of links to describe the options available when selecting different types of questions to create
The rest of this guide is still under construction