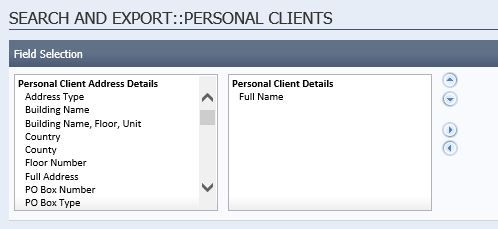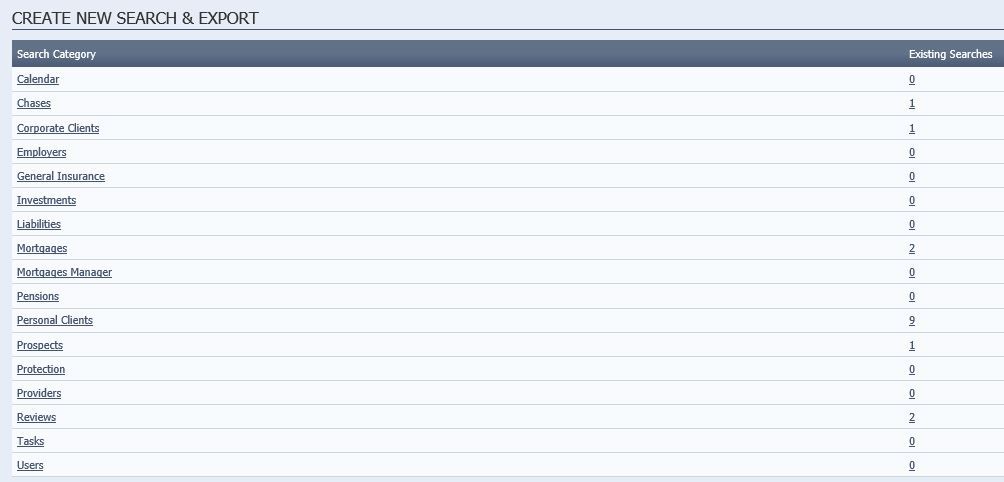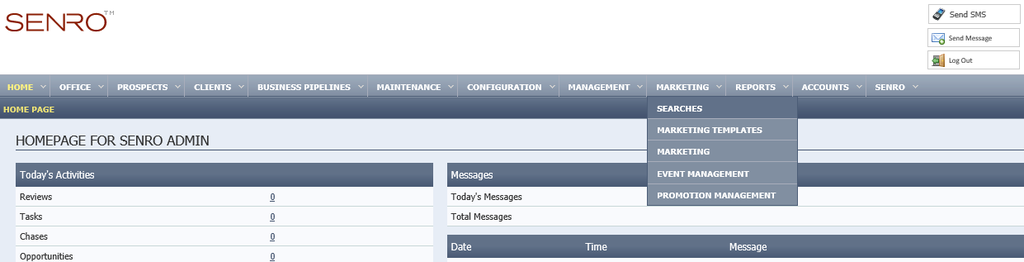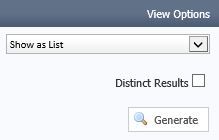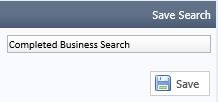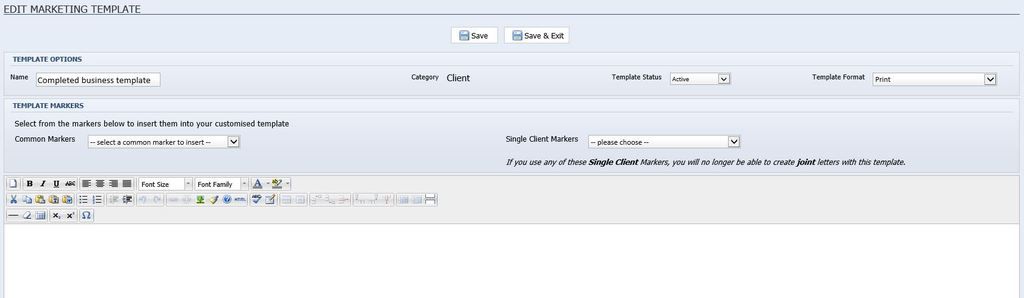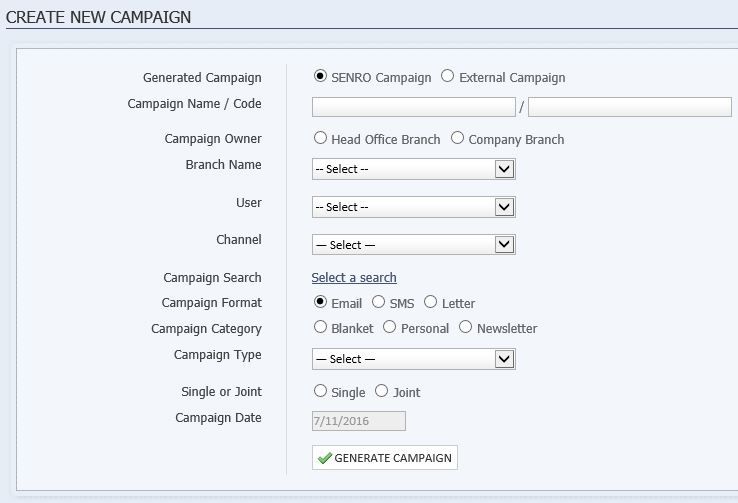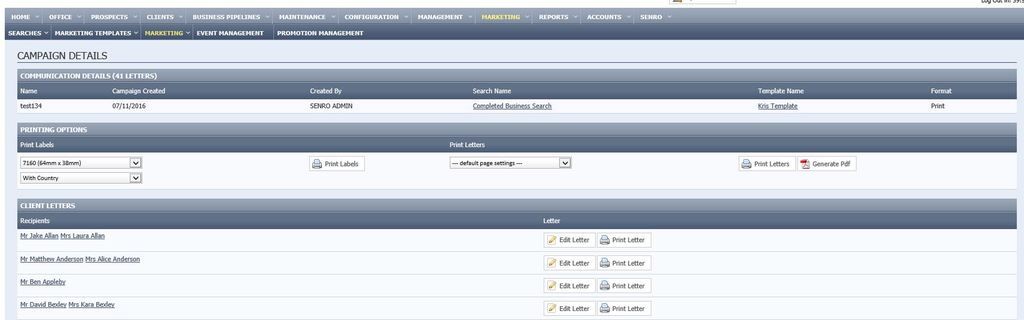...
- Under Field selection (figure 3), select some appropriate fields that you wish to appear on your labels e.g. Full Address.
Figure 3 - Field Selection (personal clients search category)- Note: use the left and right arrows to move your selection from the left hand list box to the right hand list box.
- Select an appropriate 'Search category' from the list that appears (figure 2 below)
Figure 2 - Search Categories - Hover over 'Marketing' menu in the menu bar and click 'Searches' in the popout menu that appears (figure 1 below)
Figure 1 - Senro menu bar - You can add a filter into the filter criteria section if applicable.
- Note: As an example, this could be used to find all clients where the Client adviser is a particular person. (figure 4)
Figure 4 - Filter Criteria
- Note: As an example, this could be used to find all clients where the Client adviser is a particular person. (figure 4)
- Leave the View options as the default and click 'Generate' (figure 5)
Figure 5 - View options/Generate - In the top right under 'Save search' type an appropriate name for your search and click the 'save' button
Figure 6 - Save Search
You have now created a new search, that we will use in the later steps below to generate our labels with.
...
From the menu bar click on Marketing, then hover over 'Marketing Templates' and click 'New Template' (figure 6)
Figure 6 - Navigation bar - Marketing Templates
...
- Name: type an appropriate name for your template,
- Category: Select a matching category to the search you generated in step 1
- Template Status:set this to active
- Template Format: leave this set to 'Print'
Figure 7 - New Marketing Template
...
On the page that appears (figure 8), click 'Save & Exit'
Figure 8 - Edit Marketing Template
...
From the menu bar, click hover over 'Marketing' and click 'new campaign' (figure 9)
Figure 9 - Marketing menu - New Campaign
...
- Campaign Name: Fill in an appropriate name for this campaign e.g. Client Christmas Labels
- Campaign Search: Click this link and select the search you created in step in step 1
- Campaign Format: set this to letter
- Campaign category: Personal
- Campaign Type: Existing Customer campaign
- Single or Joint: Select as appropriate
Figure 10 - Create New Campaign
Next click generate campaign, followed by 'Create Campaign' in the bottom right of the screen that follows. You should then see a screen similar to the below (figure 11).
Figure 11 - Campaign Details
...
Now that you have created your campaign using your search and template, whilst still on the screen below, click 'Print Labels' under the Printing options section.
Figure 12 - Campaign Details
...