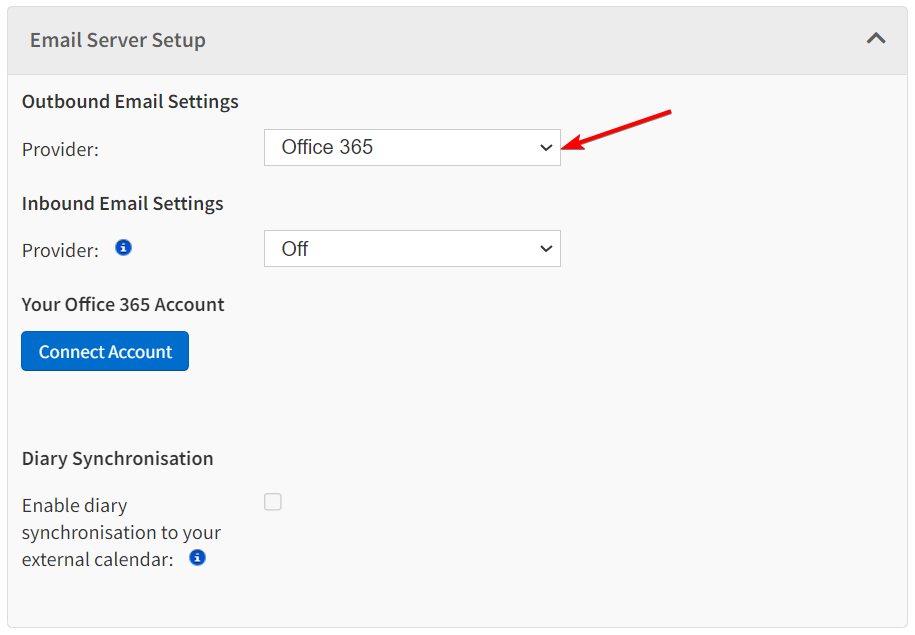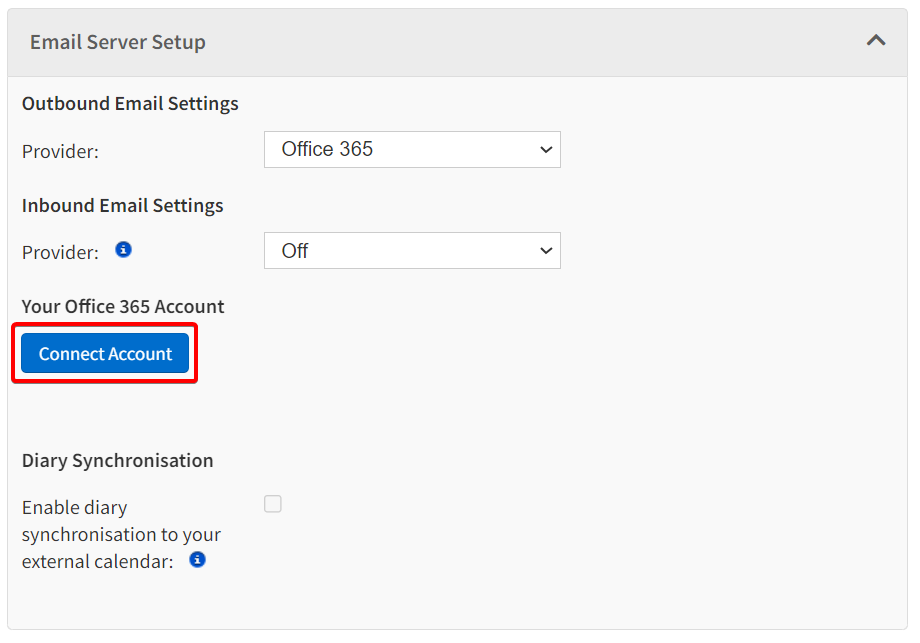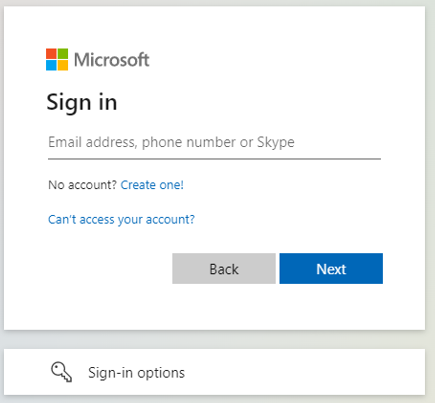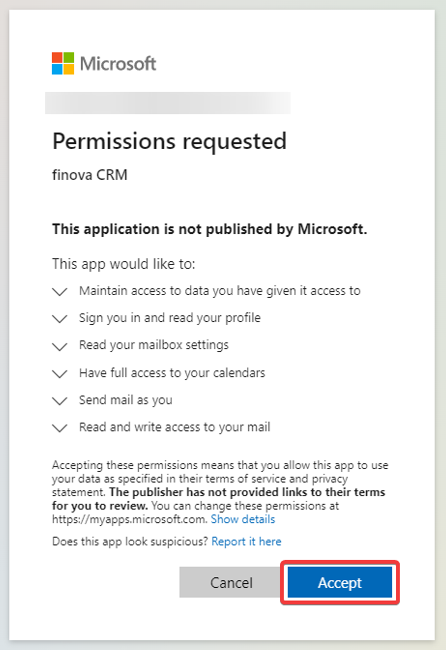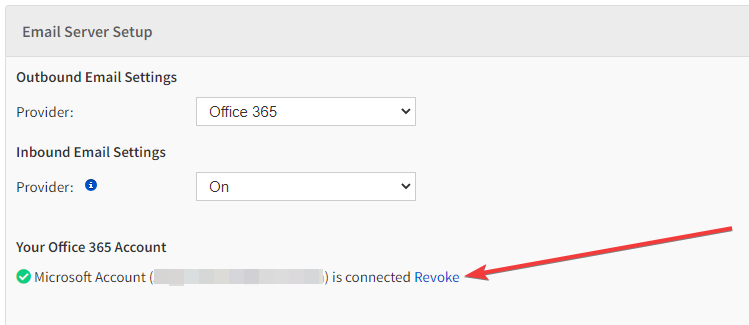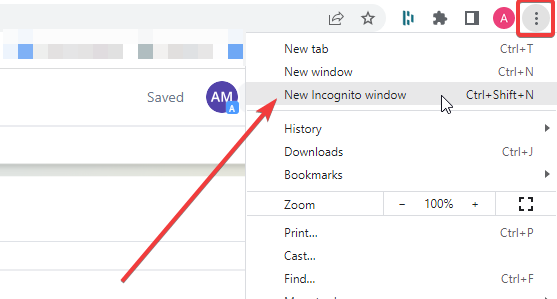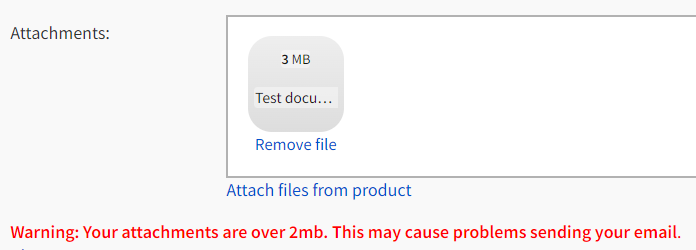Introduction
This article covers how to connect your email addresses to your CRM, allowing you to send outgoing emails from your CRM.
The most common email service provider is Office365, which is covered in this article. If you email service provider is Gmail - Click Here
| Info |
|---|
NoteThe screenshots displayed in this article have been taken from our test environment and may appear a little different to your system. However the steps will remain the same. |
Adding your Microsoft Office Email settings to your user profile
| Tip |
|---|
TIPYou need to have a permission turned on for your user group that enables you to edit users in the system
'Edit' option against your user group, then enable the setting: “Can Maintain OWN email server details”. |
Entering Your Details Into eKeeper
Once you have these details you can begin filling them into your user profile in your CRM.
Step 1:
Head to System settings from the home page
Step 2:
Look for the 'Manage your users' Section in the top right, and click 'Users'
Step 3:
Against the user you wish to change click 'edit'
Step 4:
Once your user profile opens, scroll down until you see the following section:
| Tip |
|---|
TIP If you are unable to see this section ask your Super User to enable the permission: ‘Can Maintain OWN email server details’ for your user group. |
| Note |
|---|
I can’t see Office365 under ‘Provider’ ? Email your company name and site URL to broker.support@finova.tech to ask this option be enabled for your site. |
Step 5:
Change the ‘Outbound Email Settings’ to Office365 and click connect
Step 6:
Sign into your email account
| Info |
|---|
Please ensure you sign into the correct email account as there is currently no way to disconnect your email account from your CRM user. If you are currently logged into a Microsoft account on your browser, you will automatically skip this step. |
Step 7:
Click ‘Accept' to authorise the email integration
please note: this image was taken during testing, finova CRM is now verified with Microsoft.
To change the account you have connected, press ‘Revoke’
| Tip |
|---|
TIP The Office 365 Integration usually automatically connects to the email address signed in on your Outlook application. If you want to sign into a different email address, one of the ways you can do this is by opening the CRM in an ‘Incognito Window’ on your Google Chrome Browser. |
Error Messages
When using the email integration with the Office 365 API the attachment size must be under 3 MB .
| Warning |
|---|
Client error: `POST https://graph.microsoft.com/v1.0/me/sendMail` resulted in a `413 Request Entity Too Large` response |
The maximum files size is planned to be increased in future.
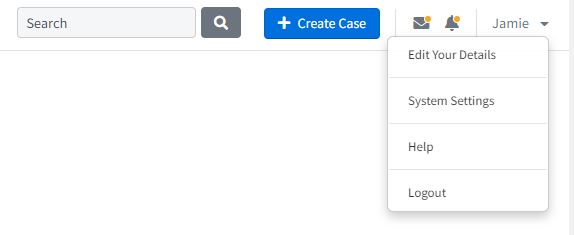

.png?version=1&modificationDate=1644334996290&cacheVersion=1&api=v2)