Versions Compared
Key
- This line was added.
- This line was removed.
- Formatting was changed.
| title | What are commission amounts? |
|---|
Introduction
This guide will explain how you you can setup your outgoing commission payments. Outgoing commission payments in eKeeper CRM are handled using participants. You can use participants to setup rules for how their payments are automatically calculated.
| title | Participants explained |
|---|
| Info |
|---|
Participants are 3rd parties who are involved in your case. Examples include:
|
| Info |
|---|
eKeeper handles commissions on incoming and outgoing perspectives.
|
| Tip | ||
|---|---|---|
| ||
The total of the individual outgoing commissions amounts should always equal the total incoming commission amount. This is because your company will always take what is left after all the other outgoing amounts have been calculated. |
How are commission amounts calculated?
| Info |
|---|
Outgoing commission amounts are associated with participants, so in order to pay an individual, they must be added to the product in question as a participant. |
This section explains how to add a participant to your cases both as an existing, pre-configured, participant as well as a brand new participant which is configured for commissions whilst adding them to your products.
Adding an existing participant to a product
To begin open your product and find the participants panel (figure 1).
| Tip | ||
|---|---|---|
| ||
If you are new to eKeeper and are not familiar with cases, products, applicants and their relationships please see our Whats New in eKeeper CRM? guides |
Participant Panel
The participants panel contains a list of the currently associated participants for the product you are currently viewing.
 Image Removed
Image Removed
Figure 1 - Participants Panel on a product
To add a participant to your product click the Add Participant link (figure 2)
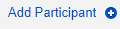 Image Modified
Image Modified
Figure 2 - Add Participant link
| title | Participants panel explained |
|---|
| Info |
|---|
Below is a description of the columns of information that are displayed against each participant:
|
|
You will now see the participant address book (right). To continue adding an existing participant to your case, use the search box, Participant Filters or Page Navigation Buttons (figures 3, 4, and 5 respectively) to find the participant that you wish to attach to your product.
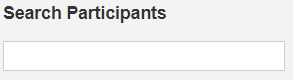 Image Removed
Image Removed
Figure 3 - Search box
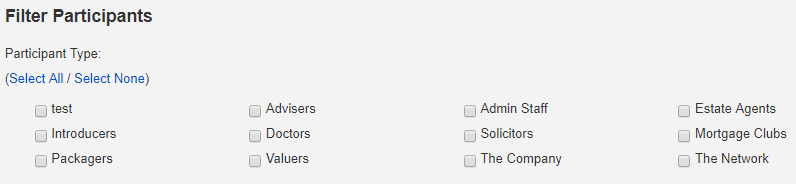 Image Removed
Image Removed
Figure 4 - Participant Filters
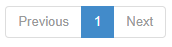 Image Removed
Image Removed
Figure 5 - Page Navigation buttons
Once you have found your desired participant click select next to the participant (figure 6) Image RemovedFigure 6 - Participant row (select button highlighted)
Image RemovedFigure 6 - Participant row (select button highlighted)
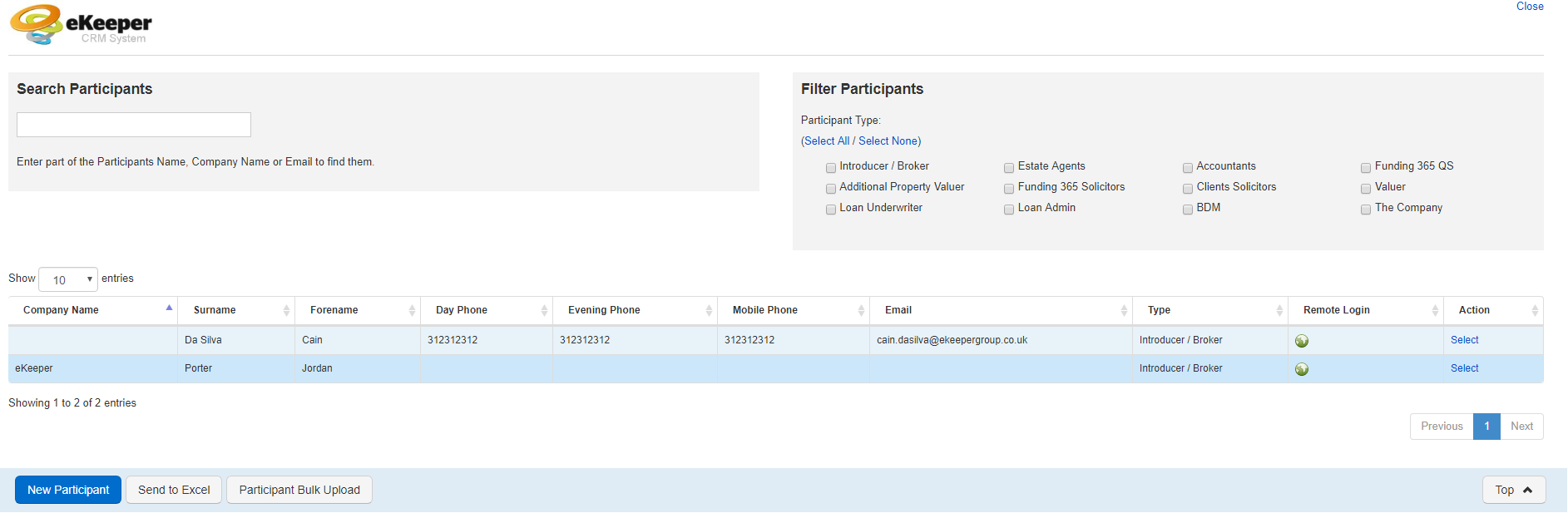 Image Removed
Image Removed
Participant Address Book
Adding a new participant to your product
To add a new participant to your product, first open the product and then finder your participants panel
 Image Modified
Image Modified
Figure
| title | Participants panel explained |
|---|
| Info |
|---|
Below is a description of the columns of information that are displayed against each participant:
|
To add your new participant to your product click the add participant link in the top of the panel (figure 8)
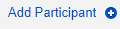 Image Removed
Image Removed
Figure 8 - Add Participant link
You will now see the participant address book (right). Click the New Participant button located in the bottom navigation bar (figure 9) to continue.
 Image Removed
Image Removed
Figure 9 - Bottom Navigation bar
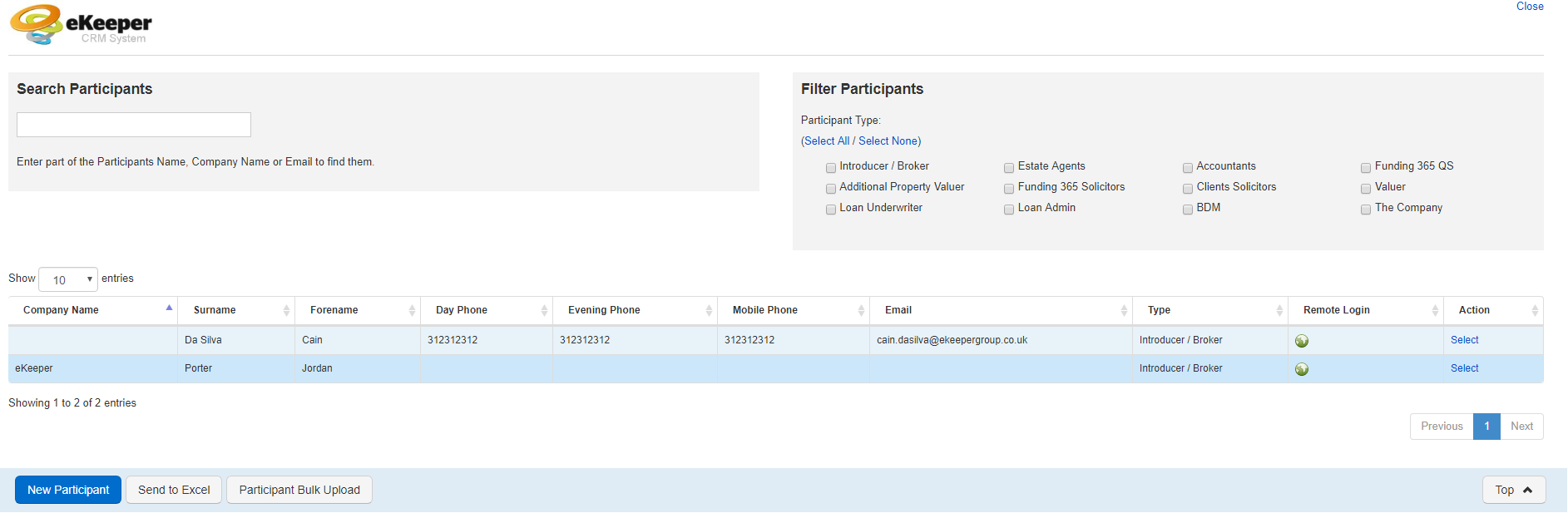 Image Removed
Image Removed
Participant Address Book
1 - Participants Panel on a product
Configuring your participant commissions
You will now see the New Participant window (right). There are a number panels on this page, these will explained in turn below:
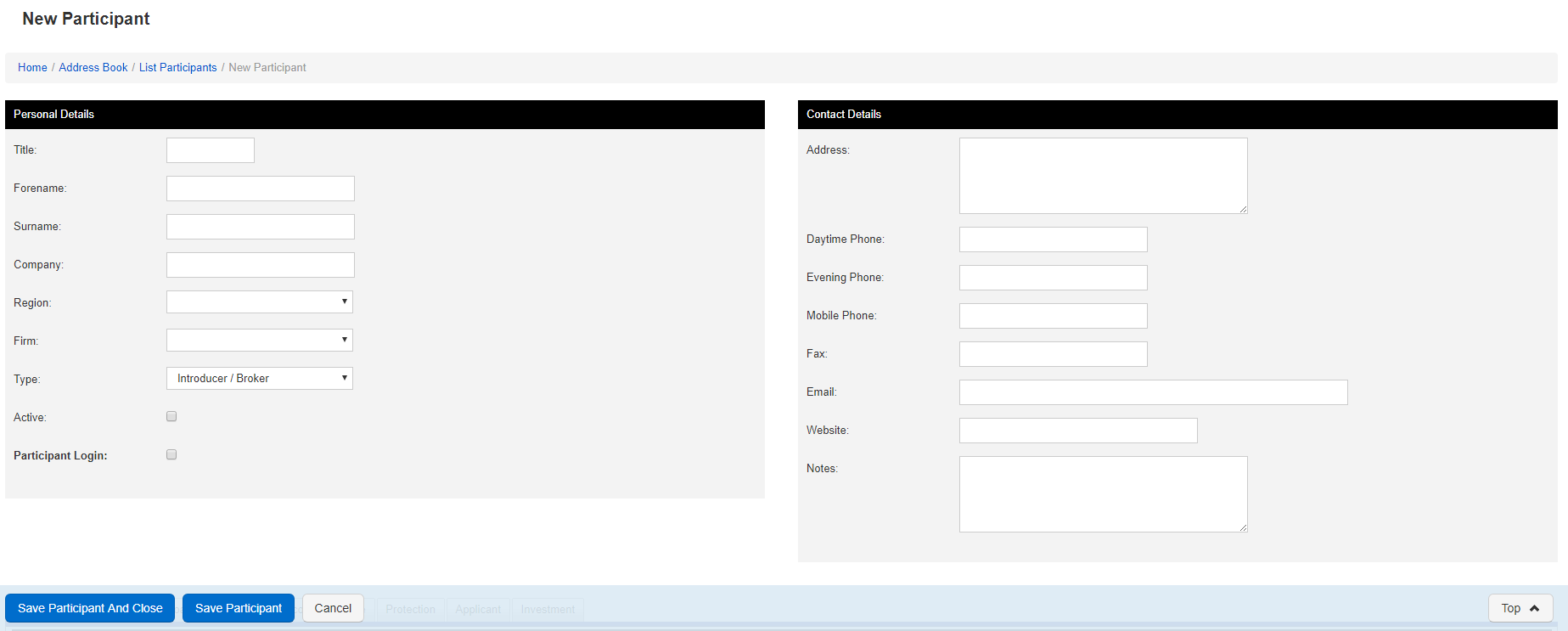 Image Modified
Image Modified
New Participant window
Personal Details Panel
The personal details panel provides fields for
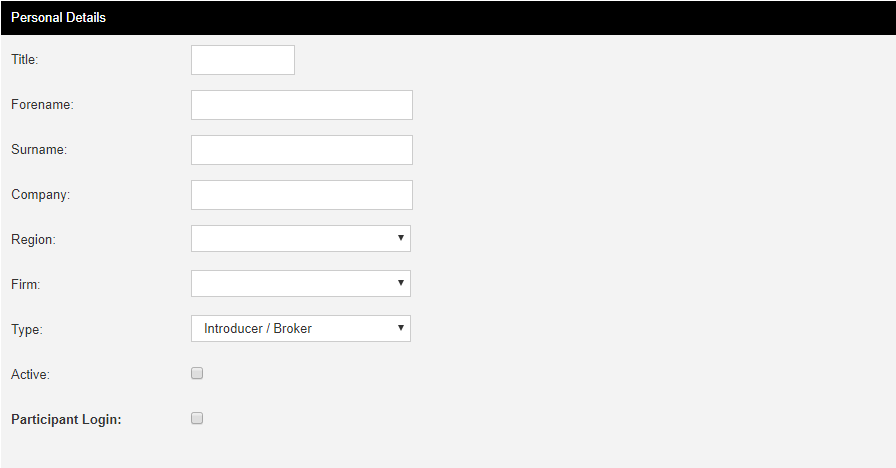 Image Removed
Image Removed
Figure 10 - Personal Details Panel
| title | Personal details panel explained |
|---|
| Info |
|---|
|
Contact Details Panel
The contact details panel enables you to add in your new participants contact details.
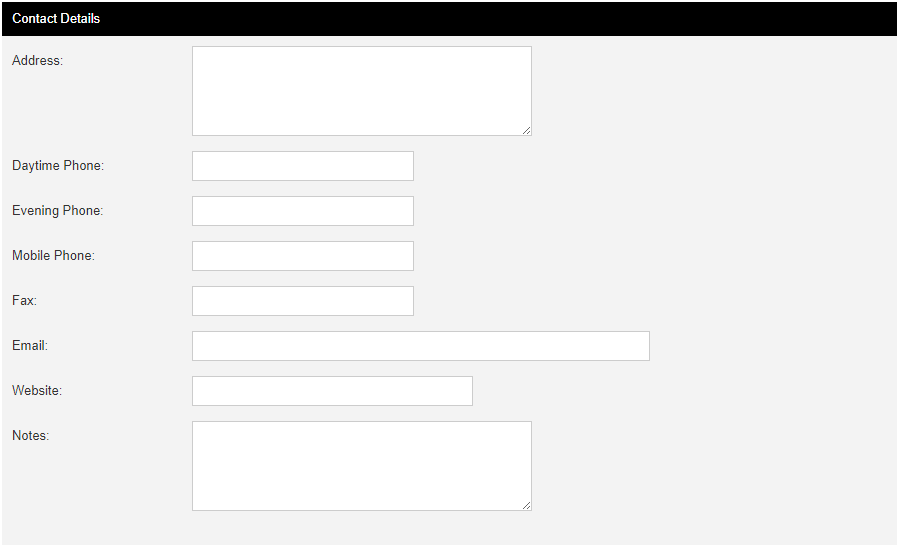 Image Removed
Image Removed
Figure 11 - Contact Details panel
| title | Contact details panel explained |
|---|
 Image Removed
Image Removed
Participant Commissions Panel
The participant commissions panel is where you can setup rules for how a participant is paid against particular fees in your cases.
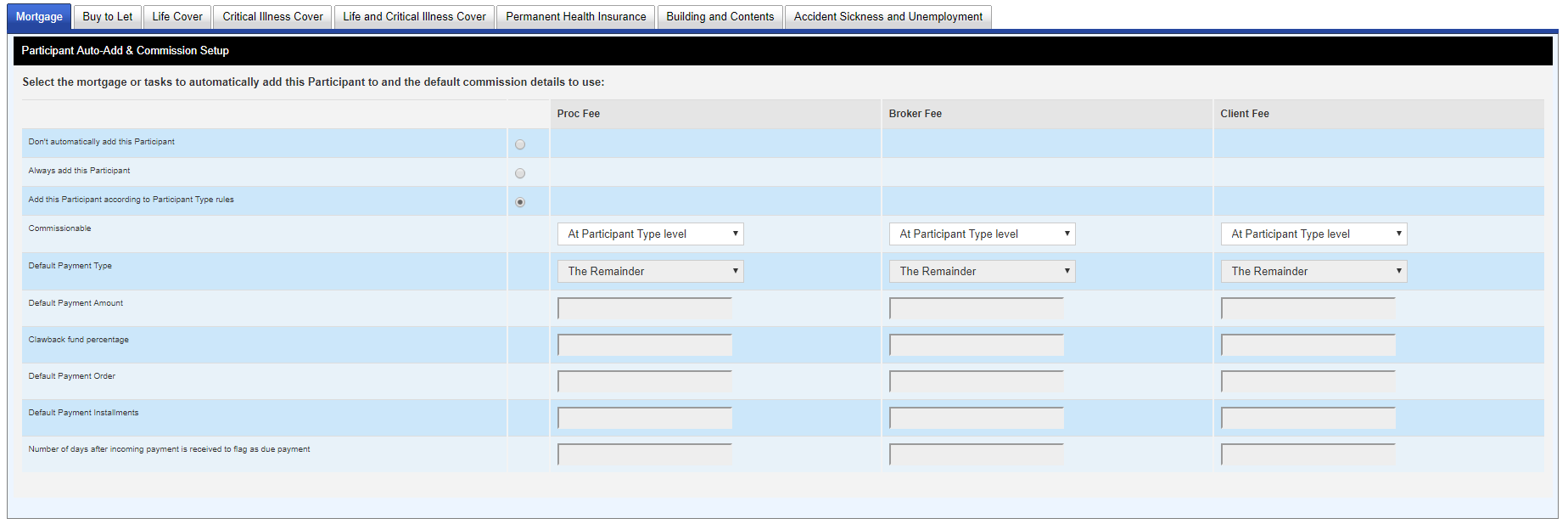 Image RemovedFigure 12 - Participant Commissions Panel
Image RemovedFigure 12 - Participant Commissions Panel
| title | What are fees?? |
|---|
| Info |
|---|
A fee is an incoming amount that you receive into your products. These are then used to calculate what a participant is going to receive. The system calculates a participants split based on the rules associated with that participant. |
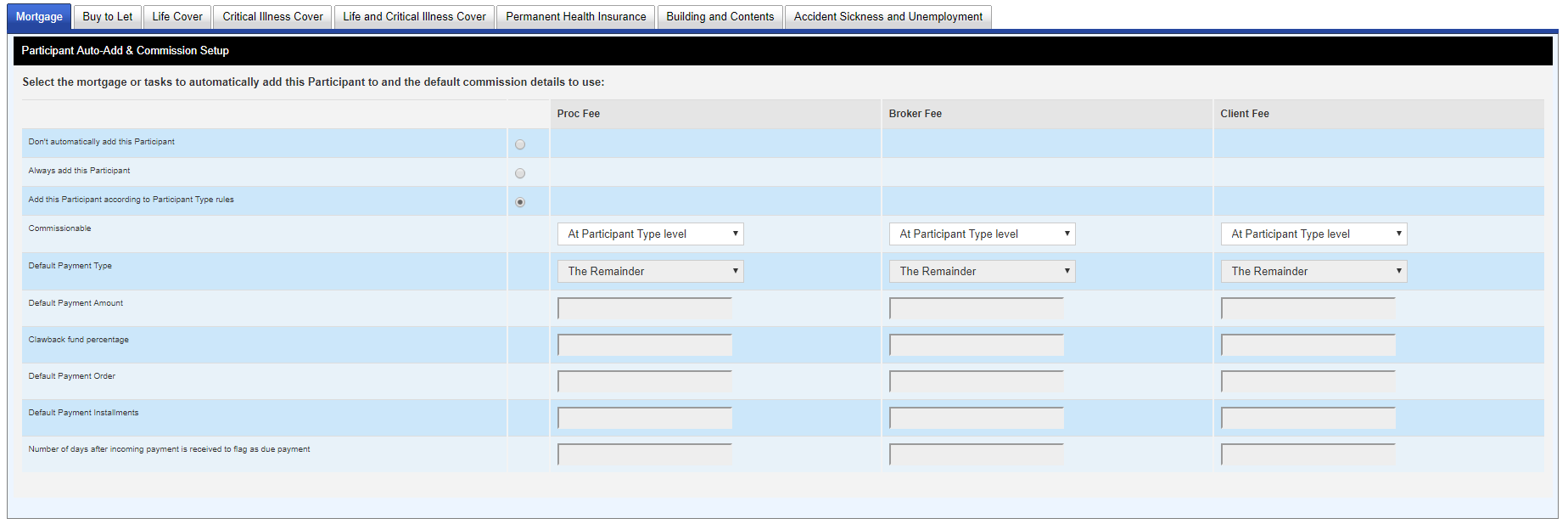 Image Added Figure 12 - Participant Commissions Panel
Image Added Figure 12 - Participant Commissions Panel
Participant Commissions Panel Breakdown
The Commissions Panel contains a number of different components which are explained below.
Product tabs
The Product tabs (figure 12a) across the top of the panel represent the different products that are currently setup in your system. Each Product will have a number of associated fees and so you will need to apply rules against each product type and against each fee.
 Image Modified
Image Modified
Figure 12a - Product Tabs
Participant Commission Rules
Participant rules (figure 12b) are the row headings for each rule that can be applied to a fee. 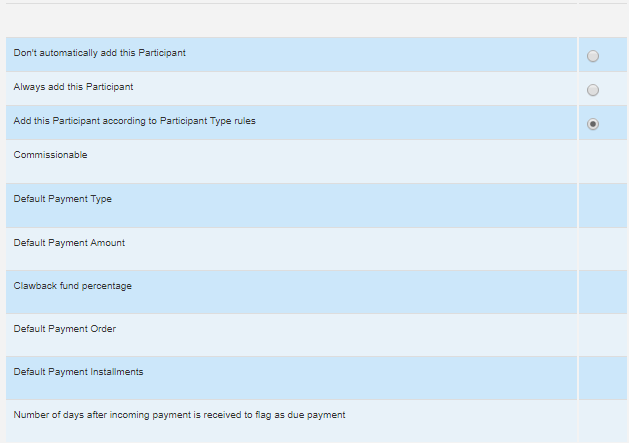 Image RemovedFigure 12b - Participant commission Rules.
Image RemovedFigure 12b - Participant commission Rules.
| title | Participant Rules Explained |
|---|
| Info |
|---|
| Note |
|---|
| The first 3 rules below apply at a product level and so you will need to apply this to each product. |
INFORMATION:
|
|
|
|
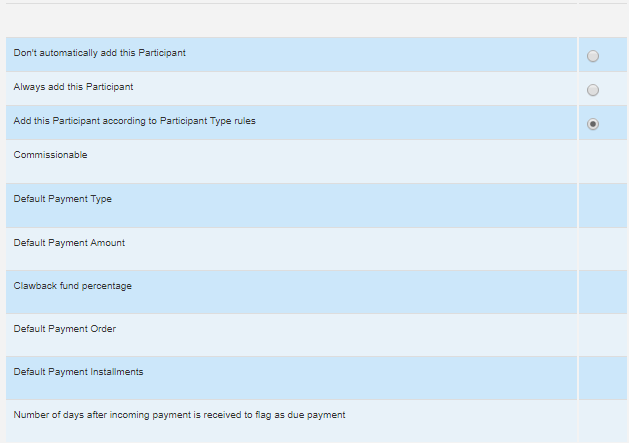 Image Added
Image Added
Figure 12b - Participant commission Rules.
Fee columns
The fee columns (figure 12c) represent each of the fees for the currently selected product. If you enter rule values into the fields, then the rules will apply to the fee labelled at the top of the column. For example in figure 12c below we can see that this is the Proc fee, so all the rules we enter here will apply to the proc fee amount on a particular product.
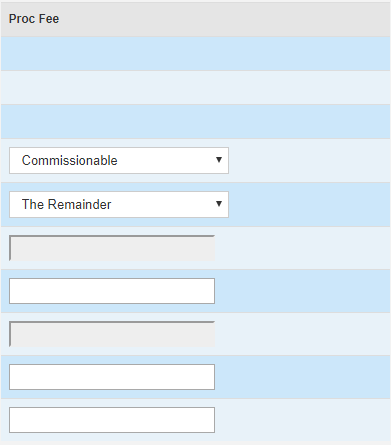 Image Modified
Image Modified
Figure 12c - Fee column (proc fee)
Example participant rules
This section provides some example rule sets for the commission rules setup against your participants
Participant paid a percentage on the gross fee
Scenario:
The participant should manually be added to products as they are an introducer and do not introduce all our products.
The Introducer should be commissionable as they normally receive 10% of the gross proc fee.
The participant should be due their fee 15 days after the fee has been received.
Rules to setup in this scenario: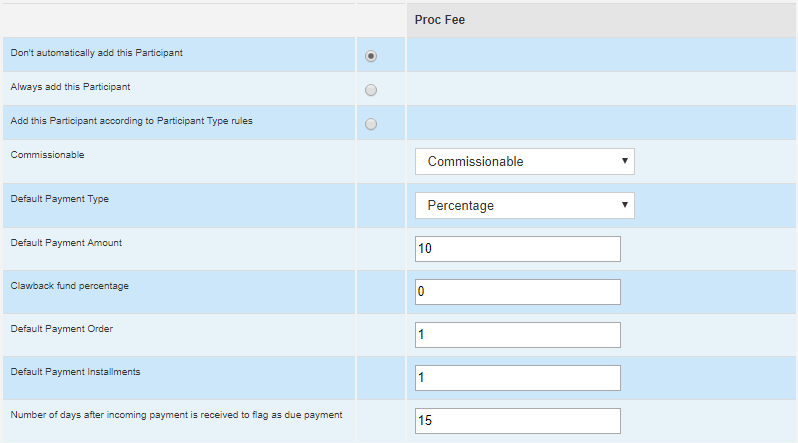 Image Removed
Image Removed
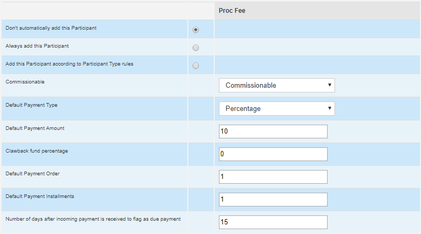 Image Added
Image AddedParticipant paid a fixed amount on the net fee
Scenario:
The participant is an adviser who takes a £50 fixed amount from the net proc fee.
The Adviser should be added to products based on the type of participants (adviser)
The adviser should be due their payment immediately after the incoming fee has been received.
Their payment should be delivered over a 6 month period
The adviser's payment should be deducted 50% to product against the product clawing back.
Rules to setup in this scenario:
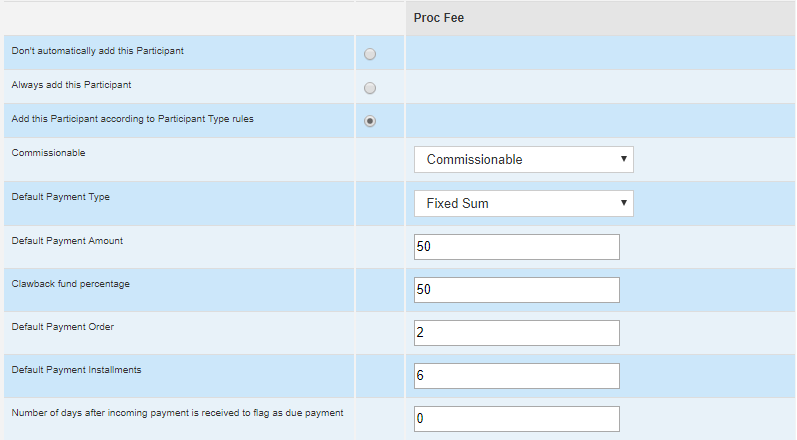 Image Modified
Image ModifiedSaving your participant
Once you have filled out all the panels where neccessary click the Save and Close button, which appears in the bottom navigation bar
 Image Modified
Image Modified
Figure 13 - bottom navigation bar
The participant you have created will now be available for all future cases. If you have set your participant to automatically add to your products then your participant will start to add for any new product you create from this point forward.
| Tip |
|---|
TipOnce you have clicked save and close you can still change the rules and details for a participant by heading to Homepage > Address book > participants and searching for your desired participant. |