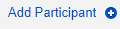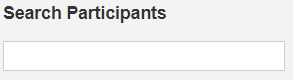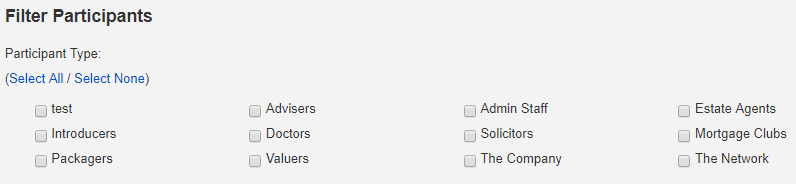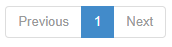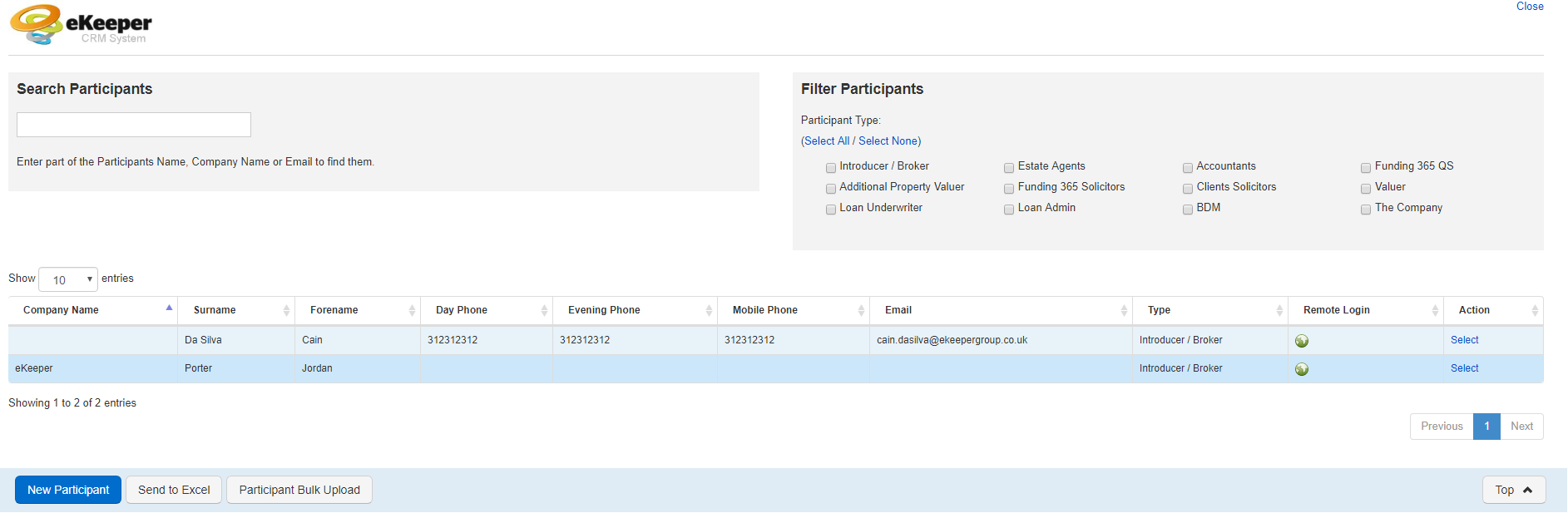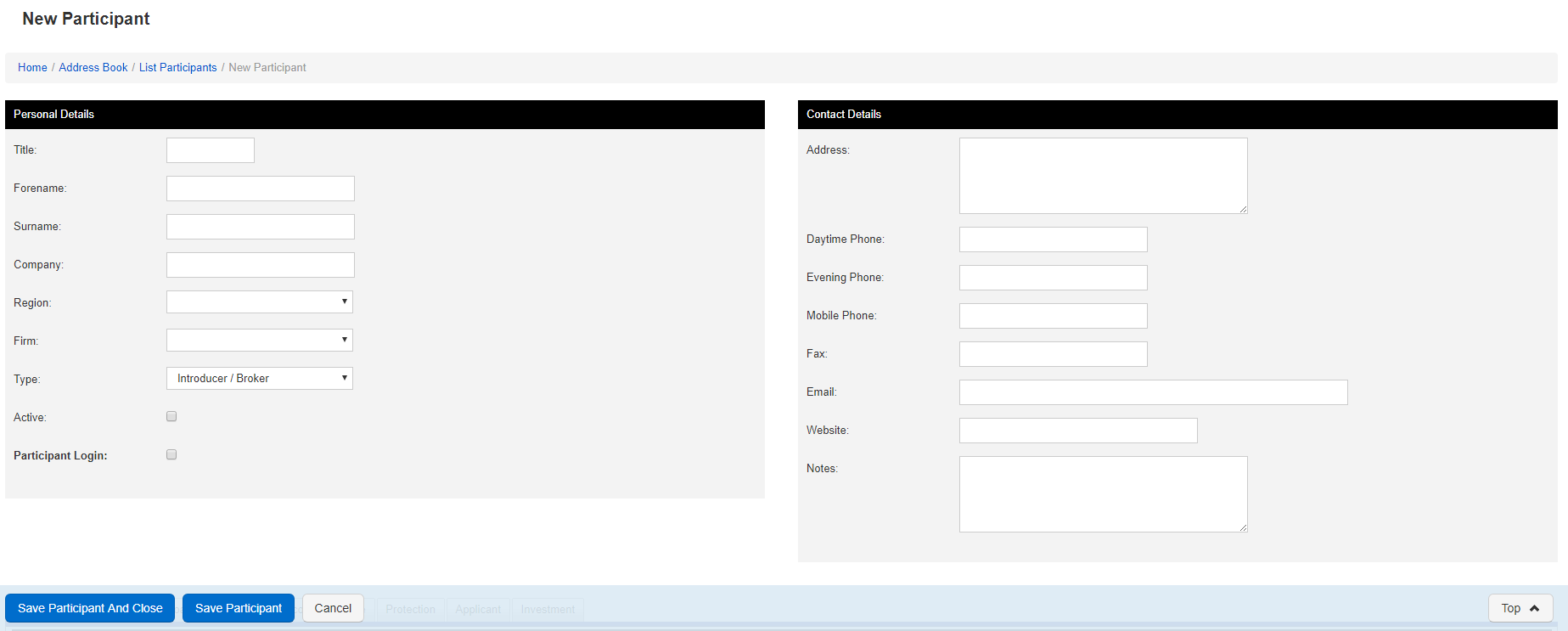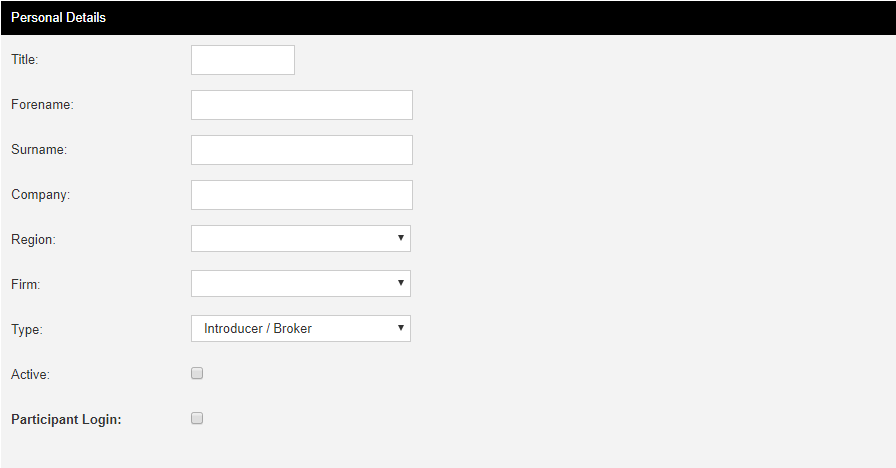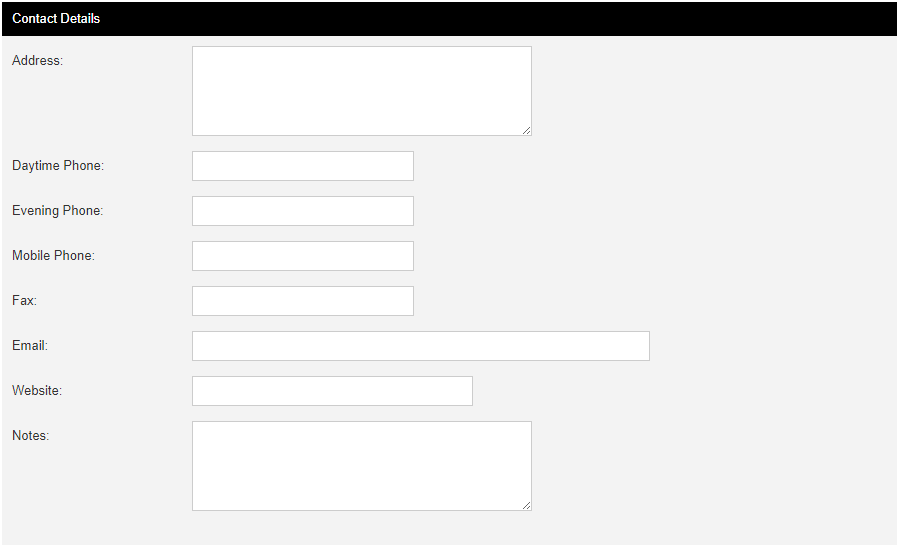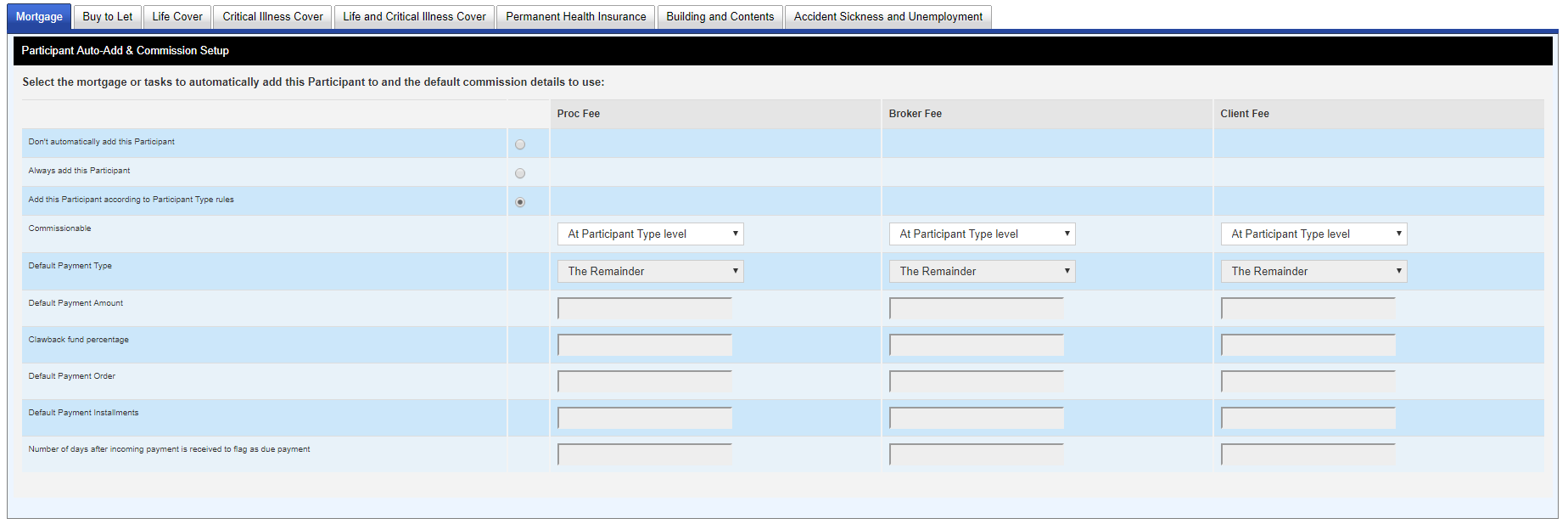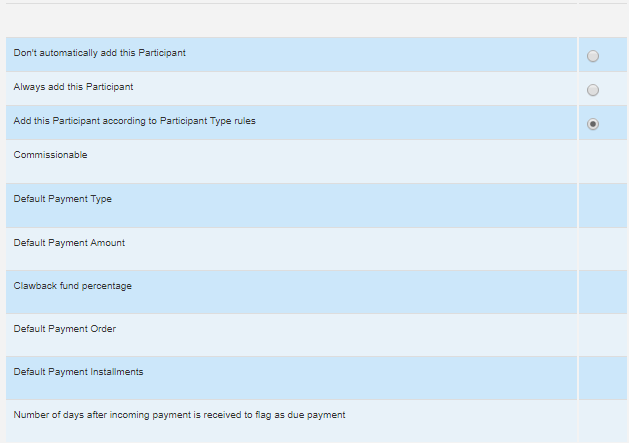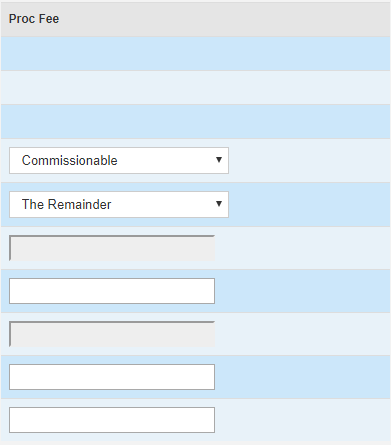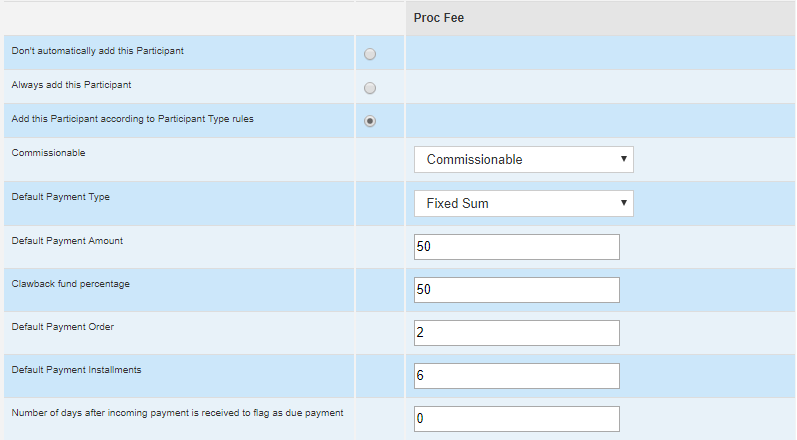Example participant rules
This section provides some example rule sets for the commission rules setup against your participants
Participant paid a percentage on the gross fee
Scenario:
- The participant should manually be added to products as they are an introducer and do not introduce all our products.
- The Introducer should be commissionable as they normally receive 10% of the gross proc fee.
- The participant should be due their fee 15 days after the fee has been received.
Rules to setup in this scenario:
Participant paid a fixed amount on the net fee
Scenario:
- The participant is an adviser who takes a £50 fixed amount from the net proc fee.
- The Adviser should be added to products based on the type of participants (adviser)
- The adviser should be due their payment immediately after the incoming fee has been received.
- Their payment should be delivered over a 6 month period
- The adviser's payment should be deducted 50% to product against the product clawing back.
Rules to setup in this scenario: