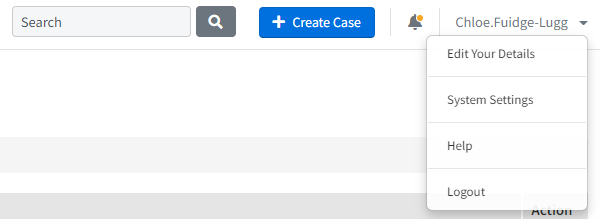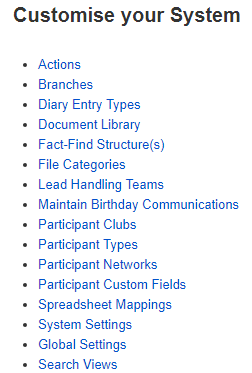Versions Compared
Key
- This line was added.
- This line was removed.
- Formatting was changed.
Contents
This article contains the following sections
| Table of Contents | ||
|---|---|---|
|
Introduction
This article will describe how you can create a new search view in your system to use with the reports that you generate out of eKeeper CRM.
| Tip | ||
|---|---|---|
| ||
If you would like to learn how to use search views when reporting please see our Using Search Views article. |
| Expand | ||
|---|---|---|
| ||
|
Creating a new custom search view
To create a new custom search view, first navigate to System Settings > Search Views.
You should now see the Search View List page (figure 1 below)
Once there you should see a list of existing search views that are currently setup within your system.
 Image Removed
Image Removed Image Added
Image Added
Figure 1 - Existing Search View List
To create a new search view click the Create New Search View button, then select the type of product that you wish to create your new search view against (figure 2 below).
 Image Removed
Image Removed
Figure 2 - Create New Search View Button
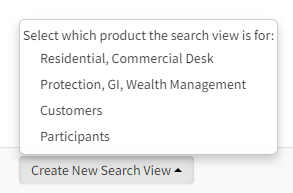 Image Added
Image Added
| Expand | ||
|---|---|---|
| ||
Step 1: Click System Settings in your top navigation bar
Step 2: Find the Customise your System section within the system settings menu
|
Configuring your new search view
You should now see the New Search View page (figure 3 below).
 Image Removed
Image Removed Image Added
Image Added
Figure 3 - New Search View Setup page
There are two panels here which are described briefly below:
Search View Details Panel
The Search View Details panel (figure 4 below) enables you to name the search view that you are creating and also make active/inactive the search view you are editing. You can also add a short description of the search view, to help you later on. To continue enter at least a Sequence Number and a Search Name, also make the search view active if you intend to use it immediately.
 Image Removed
Image Removed Image Added
Image Added
Figure 4 - Search View Details Panel
| Expand | ||
|---|---|---|
| ||
|
Available Fields panel
The available fields panel enables you to select the columns of information that will appear when you utilise your new search view.
 Image Removed
Image Removed Image Added
Image Added
Figure 5 - Available Fields
| Note | ||
|---|---|---|
| ||
Search views do not determine which cases and products display in your results, they determine what information is displayed against the cases and products in your search results |
Selecting the area of eKeeper to pull information from
To begin selecting fields you have to decide on the area of your products and cases that you wish to pull data from. To do this use the Field Groups dropdown field (figure 6)
 Image Removed
Image Removed Image Added
Image Added
Figure 6 - Field Groups dropdown field
| Expand | ||
|---|---|---|
| ||
|
Selecting Specific information to pull into search results
Once you have selected the area you wish to pull information from, you will find that the available fields list box dynamically updates to match your chosen area. To select a desired field simply drag and drop the field to the Currently Selected Fields list box (figure 7)
 Image Removed
Image Removed Image Added
Image Added
Figure 7 - Available fields panel
| Expand | ||
|---|---|---|
| ||
|
...