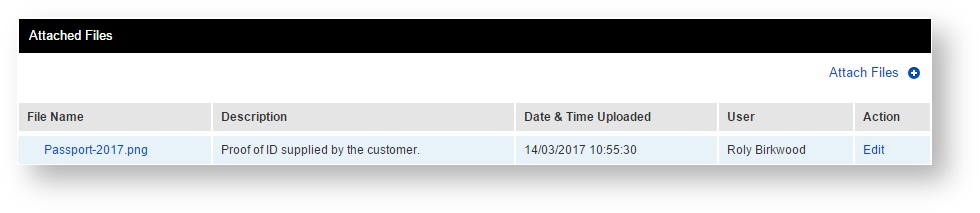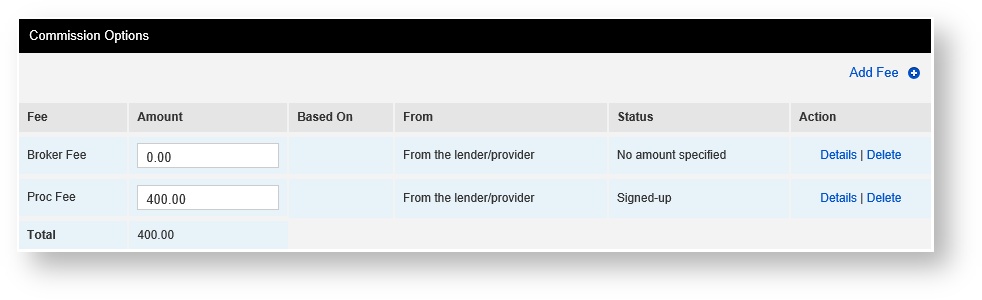Contents
| Table of Contents |
|---|
Introduction
eKeeper CRM displays application information in bite-size sections, known as Product Panels. These include panels such as Application Details, Product Details, Case Notes, Document History and Diary Entries. Many are self explanatory but we will also go into some of the features these panels contain.
By the end of this guide you will have a good understanding of the different types of panels and the kind of information you can store on eKeeper CRM.
Product Panels
-Product Panels
| Info | ||
|---|---|---|
| ||
If you would like to learn how to customise the layout of your Product Panels and how to hide or expand them click here.. |
Application Details
| Expand | |||||
|---|---|---|---|---|---|
The Application Details panel is where you will find the basic application information such as the Application Reference, Property Address, case Advisor and Administrator. -Application Details Panel
|
Product Details
| Expand | |||||
|---|---|---|---|---|---|
The Product Details Panel is where you can record information regarding the mortgage application. Such as Valuation, Mortgage Amount, Lender and Product Details. -Product Details Panel
|
Diary Entries
| Expand |
|---|
The Diary Entries panel will display all active diary entries for the product. Here you can add and edit your diary entries. -Diary Entries Panel |
Requirements
| Expand | ||
|---|---|---|
The Requirements panel is where you can upload/attach documentation such as customer ID verification. It's possible to filter this information for easy viewing. You can Add/Edit requirements as necessary. -Requirements Panel
|
Attached Files
| Expand | ||
|---|---|---|
The Attached Files Panel is where you can easily view and access files that have been uploaded to the application. Like the Requirements panel you can upload any documents here that relate to the application. -Attached Files panel
|
Commission Options
| Expand |
|---|
The Commission Options panel is where you can manage the fees for the application. -Commission Options |
Participants
| Expand |
|---|
TheParticipantspanel records any party/person that has been apart of this product. The panel displays contact information, if they are due commission and also the commission amount. -Participants Panel |
Further Details
| Expand | ||
|---|---|---|
The Further Details panel can be completely customised. Here you can add/remove fields, change the type of field, divide the panel into different sections with their own headings and informative text. -Further Details Panel To edit/add/remove fields navigate to System Settings > Custom Fields -Custom Fields Editor
In order for your new fields to display in a case, you must enable them via System Settings > Products then click Custom Fields against a product. This allows you to define fields for specific products, and further tailors eKeeper CRM to your needs. -How to enable your custom fields in Product editor |
Stage History
| Expand |
|---|
The Stage History panel displays when a product has moved stages, detailing the date & time, the stage it was moved to, and which user made the change. -Stage History Panel |
Document History
| Expand |
|---|
The Document History panel is where all the documentation produced for the case, is stored. If you send an email or produce a letter, you can find it here. This panel allows you to view old emails and any attachments, edit and create new documents and emails. -Document History panel |
Simple Tasks
| Expand |
|---|
The Simple Tasks panel allows you to store a list of rules or outstanding tasks to be completed for each product. The system can also be restricted to suspend a product from moving farther down the work flow until certain simple tasks have been completed. -Simple Tasks panel |
Case Notes
| Expand | |||||||||||
|---|---|---|---|---|---|---|---|---|---|---|---|
The Case Notes panel, also sometimes named Action History Notes, allows for the creation of notes and stores them against the corresponding product. Notes can be used to record any information, from contact made with customer to the recording of meeting discussions or other credible information that should be stored on the product. -Case Notes Panel
|