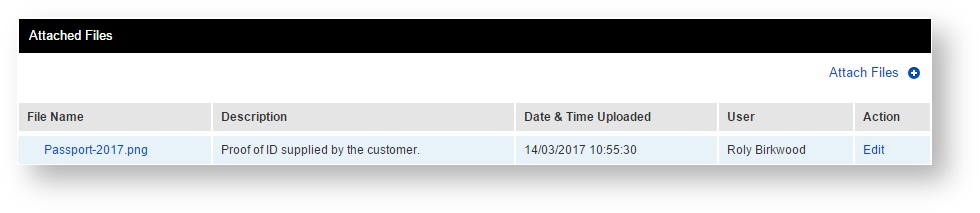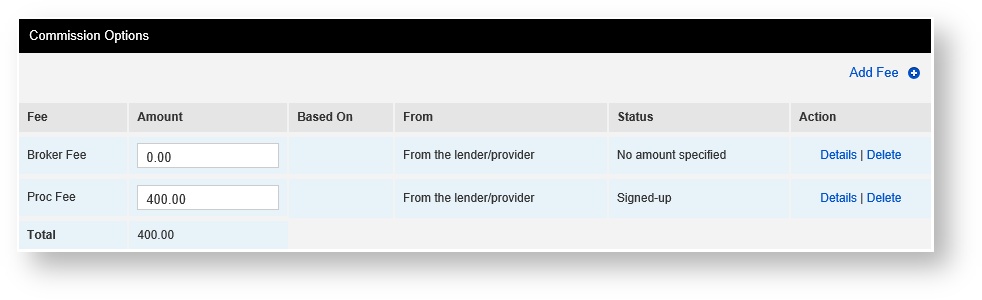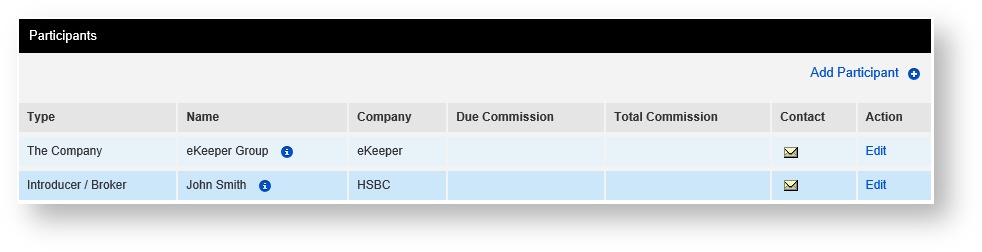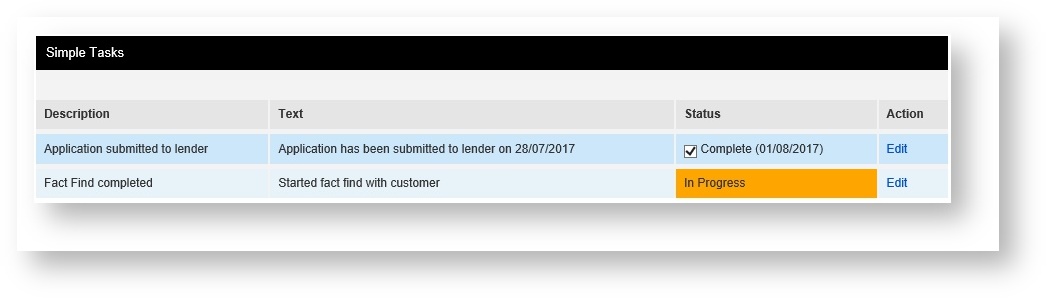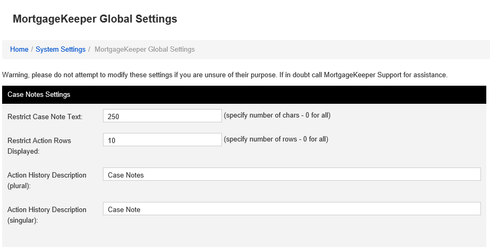/
Product Panels
Product Panels
Contents
Introduction
eKeeper CRM displays application information in bite-size sections, known as Product Panels. These include panels such as Application Details, Product Details, Case Notes, Document History and Diary Entries. Many are self explanatory but we will also go into some of the features these panels contain.
By the end of this guide you will have a good understanding of the different types of panels and the kind of information you can store on eKeeper CRM.
Product Panels
-Product Panels
Want to personalise the position of your panels?
If you would like to learn how to customise the layout of your Product Panels and how to hide or expand them click here..
Application Details
Product Details
Diary Entries
Requirements
Attached Files
Commission Options
Participants
Further Details
Stage History
Document History
Simple Tasks
Case Notes
, multiple selections available,
Related content
Adding New Cases and Product Records
Adding New Cases and Product Records
More like this
Eligible - Mortgage Marketing
Eligible - Mortgage Marketing
More like this
System Settings
System Settings
More like this
Spreadsheet Mappings
Spreadsheet Mappings
More like this
System Settings Guide
System Settings Guide
More like this
Connect Email Address - Office365 Email Setup
Connect Email Address - Office365 Email Setup
Read with this