Creating new Custom Fields
Adam Evans
Contents
Introduction
This article will explain how you can create new custom fields against your products
Finding the custom fields settings menu
To begin click the System Settings button located in your top navigation bar
![]()
Figure 1 - Top Navigation Bar
You should now see the system settings menu (right), Find the product setup section (figure 2) and click the Custom Fields link.
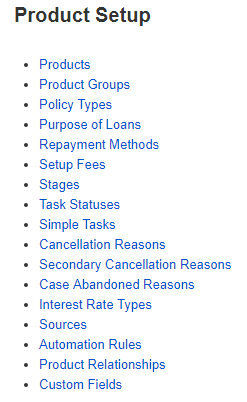
Figure 2 - Product Setup Section
You should now see a list of existing custom fields that already setup in your system (right)
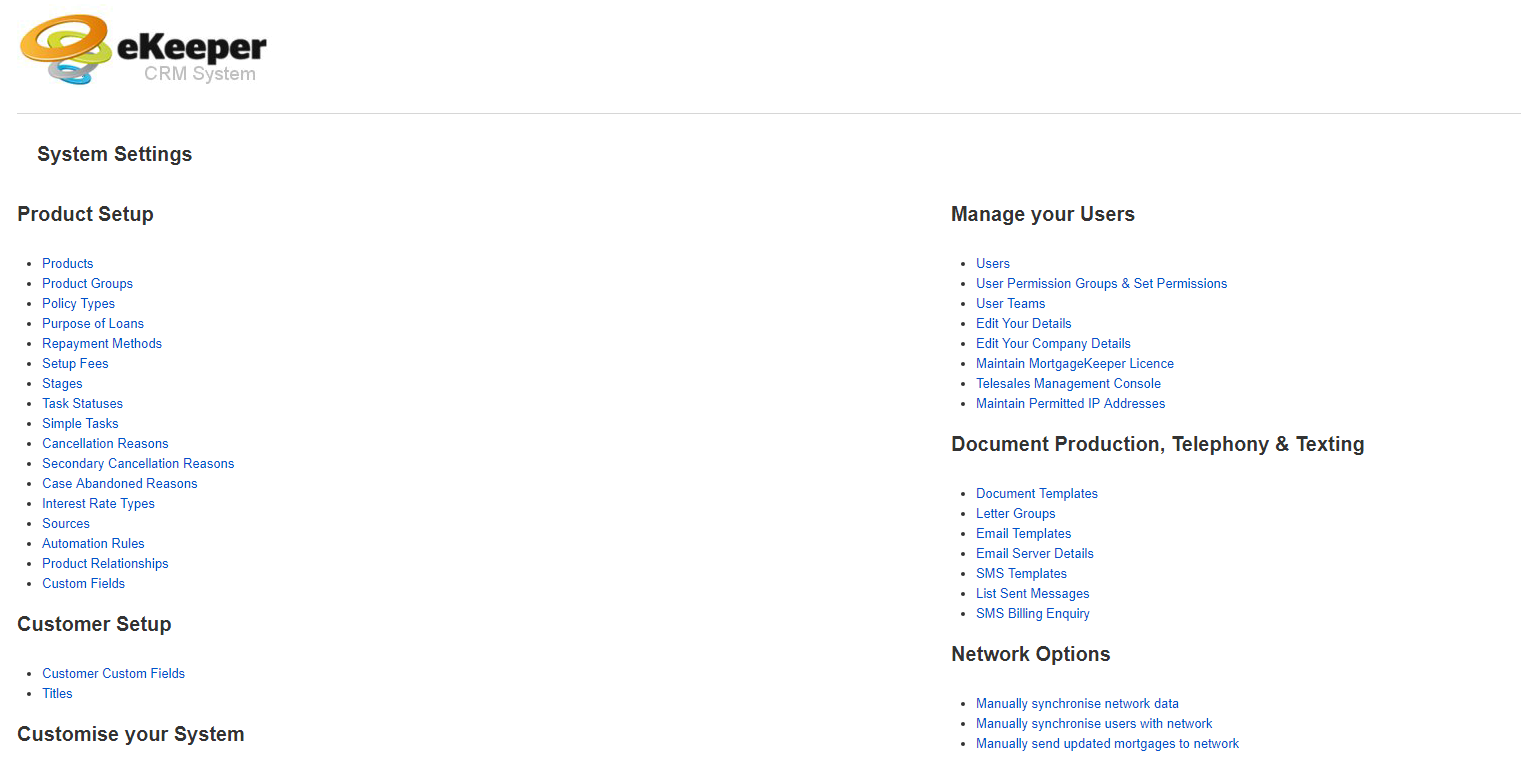 System Settings Menu
System Settings Menu
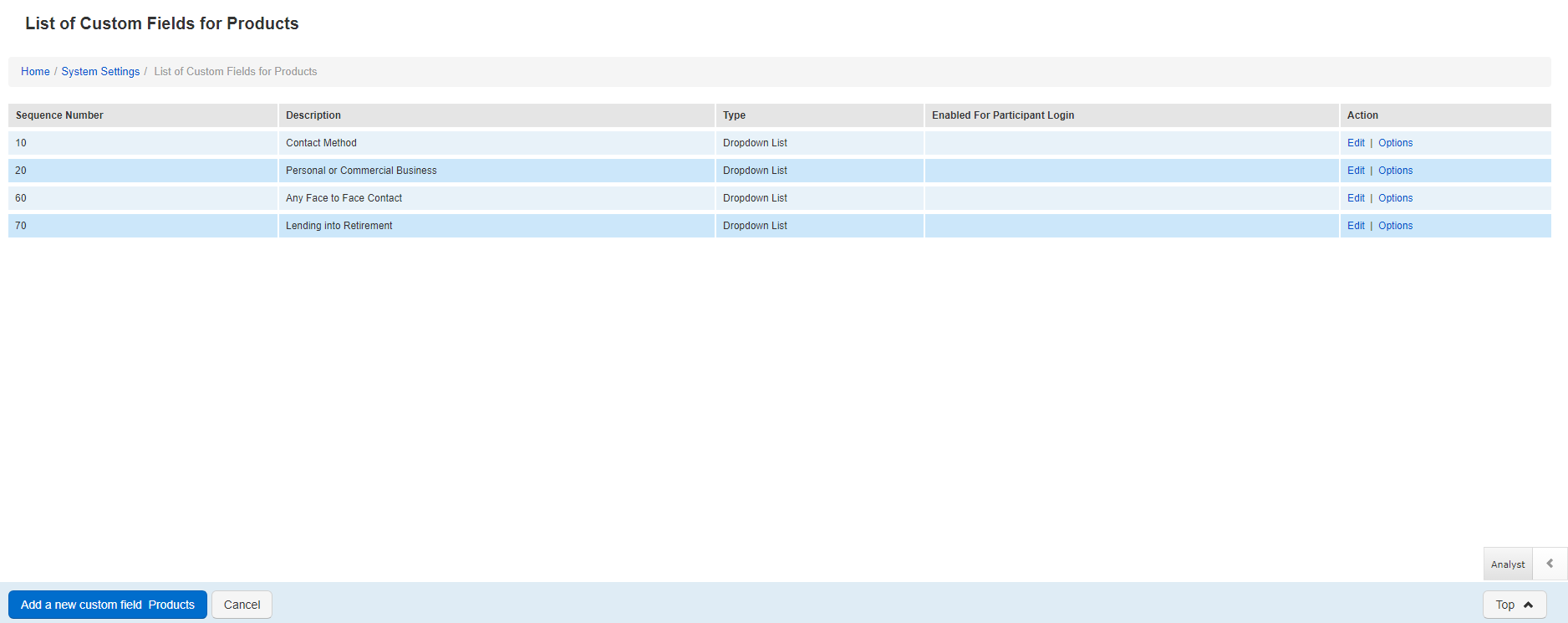 List of existing Custom Fields
List of existing Custom Fields
Creating a new custom field
To create a new custom field first decide on a sequence number, and then click Add a new custom field Products button
![]()
Figure 3 - Bottom Navigation bar (custom field page)
You will now see the custom field creation page (right). There are 3 panels on this page; Custom Field; Mappings; Applies to Products. We will cover each of these in turn.
Below is the custom field panel which allows you to enter the top level details for the custom field you are creating for example, name, merge name.
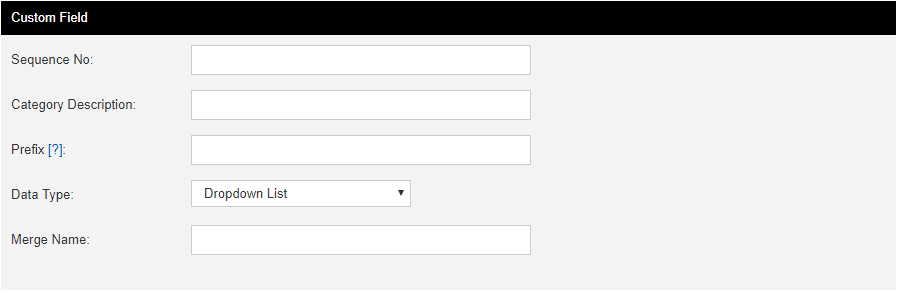
Figure 4 - Custom Field Panel
Set the options below if you want this field to be available to portal users (Additional purchase necessary)
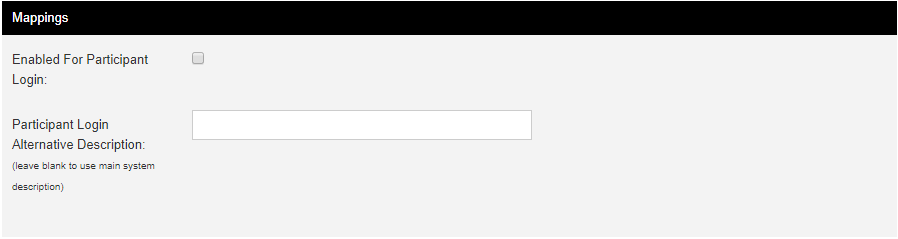
Figure 5 - Mappings
Below is the 'Applies to Products' panel. here you can state which products in your system the new custom field will appear against.
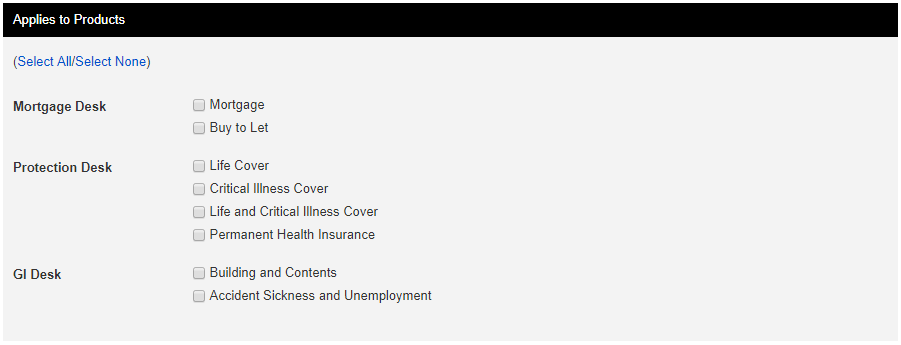
Figure 6 - Applies to Products
Once you have finished setting up your custom field click the Save button, which appears in the bottom navigation bar
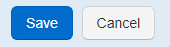
Figure 7 - Bottom Navbar (create custom field page)
What is a Sequence Number?
Sequence numbers determine the display ordering of an item in amongst a list of items.
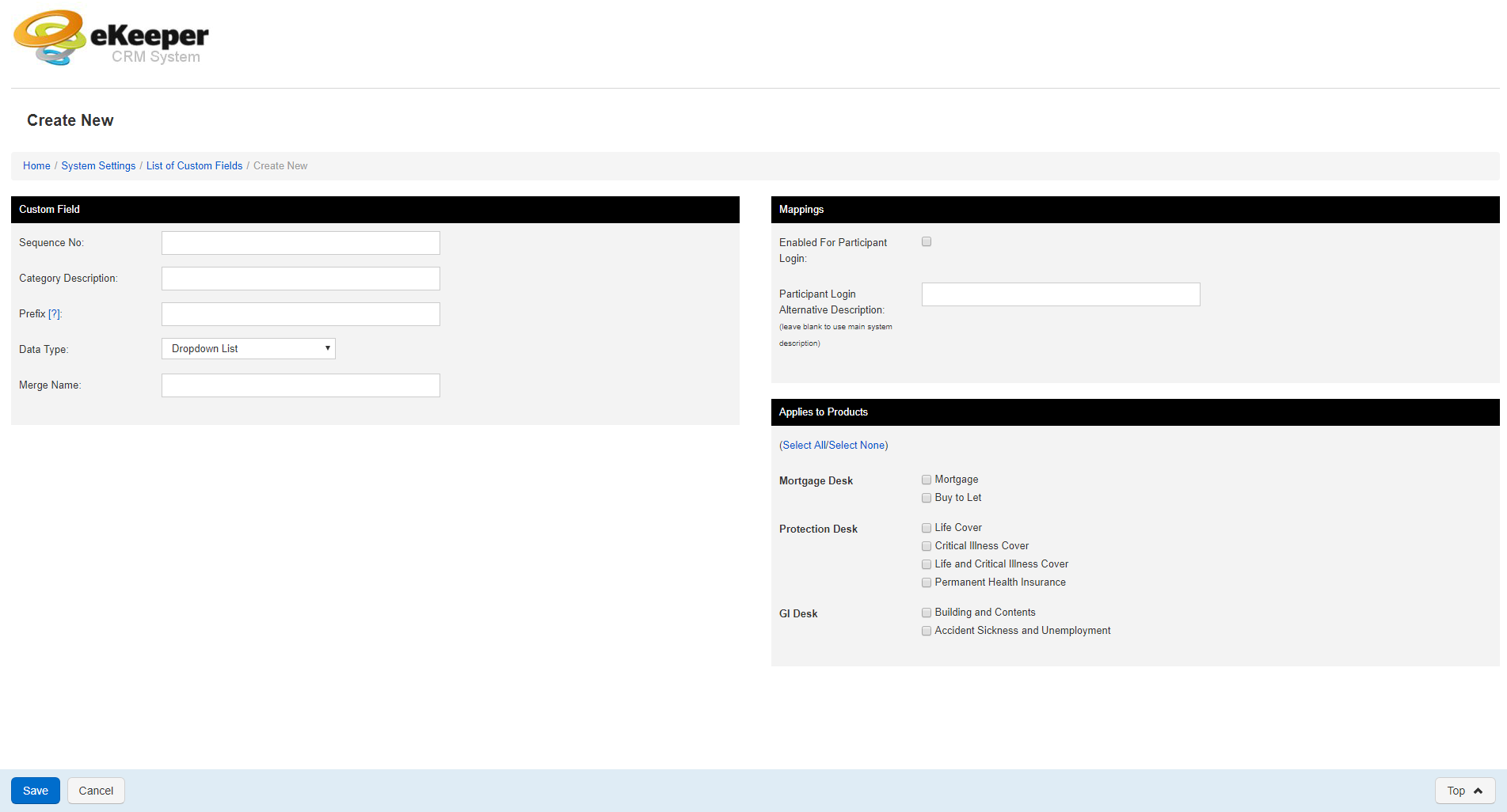 Create New Custom Field Menu
Create New Custom Field Menu
Custom Field Panel field explanation
- Sequence number - This determines where this field is displayed when compared to the other custom fields.
- Category Description - Enter the name of the custom field here.
- Prefix - Use this if you want the field to be prefixed by something for example a £-sign
- Data Type - Here you can restrict the the data a user enters into the field you are creating types to choose from are
- Dropdown list - single select dropdown box. Note you will need to add options to this field after you save.
- Textfield - use for free text entry into the field
- Textfield (Numerical Values only) to restrict entry to numbers
- Text field (Dates only) - the field will only accept dates. A calender button will display
- Text Area - a larger free text field e.g. use for addresses or notes
- Calculator Total - The field will act as a total for a calculation based on other custom fields. Note you will need to save the field before you can set the total calculation.
- Heading - Use this to add a heading into the custom field list. Useful for separating custom fields into sections
- Help text (full width) - Here you can add a help text box to direct your users on your products. This will be the full width of the panel.
- Help text (half width) - Here you can add a help text box to direct your users on your products. This will be the half width of the custom fields panel.
- Merge name - Enter a unique phrase with no spaces here. You will then be able to pull information entered within this field into letters
The Mappings panel provide options to display the custom field you are creating to a user in the portal (additional purchase required).
If you enable the field then a portal user will be able to view data within the field and also amend the content of the field.
You are also able to provide an alternative name for the field by entering a value into the Alternative description textbox.
The Applies to Products panel provide options to display the custom field you are creating on a desired product.
Simply check on the checkbox against the product you wish this custom field to appear.
Adding options to dropdown custom fields
Once you have created your custom field and if you have selected dropdown list as your data type in the previous section. Then you need to add some options for the user to choose from. This section assumes that you have followed the previous section and have now arrived back at the List of Custom Fields for Products section. If you have not you can find this page by heading to System settings > Custom fields.
Now that you have created your dropdown field, it should appear in the list of custom fields (right).
To add options to your dropdown list, first you need to find the field in the list and then click the options link to the right hand side under the actions column(figure 8)
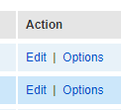
Figure 8 - Actions column
You will now see an empty table. To add your first option click the New link, located in the bottom navigation bar.
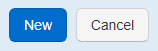
Figure 9 - Bottom Navbar (custom fields list)
Next add a sequence number, this determines the order it will appear amongst the other options for this field. Also add a category option description, this is the option that will appear to your user within your dropdown list.
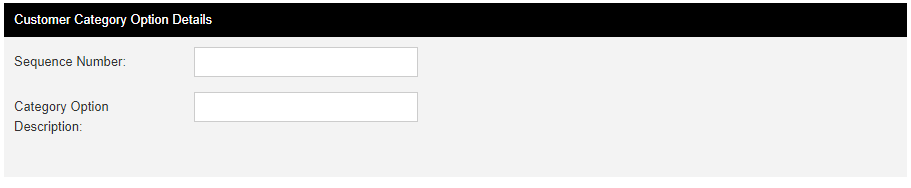
Figure 10 - Custom Category Option Details
Once you have entered your desired information click the
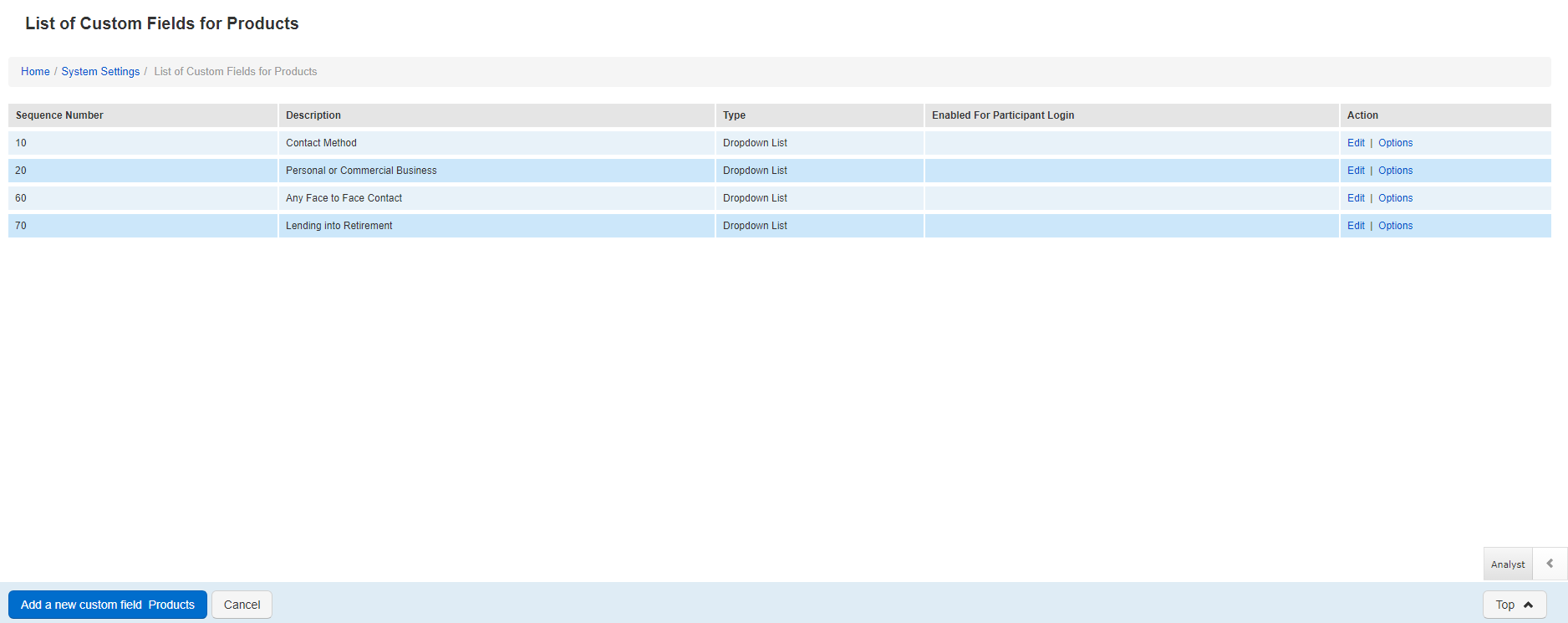 List of existing Custom Fields Menu
List of existing Custom Fields Menu
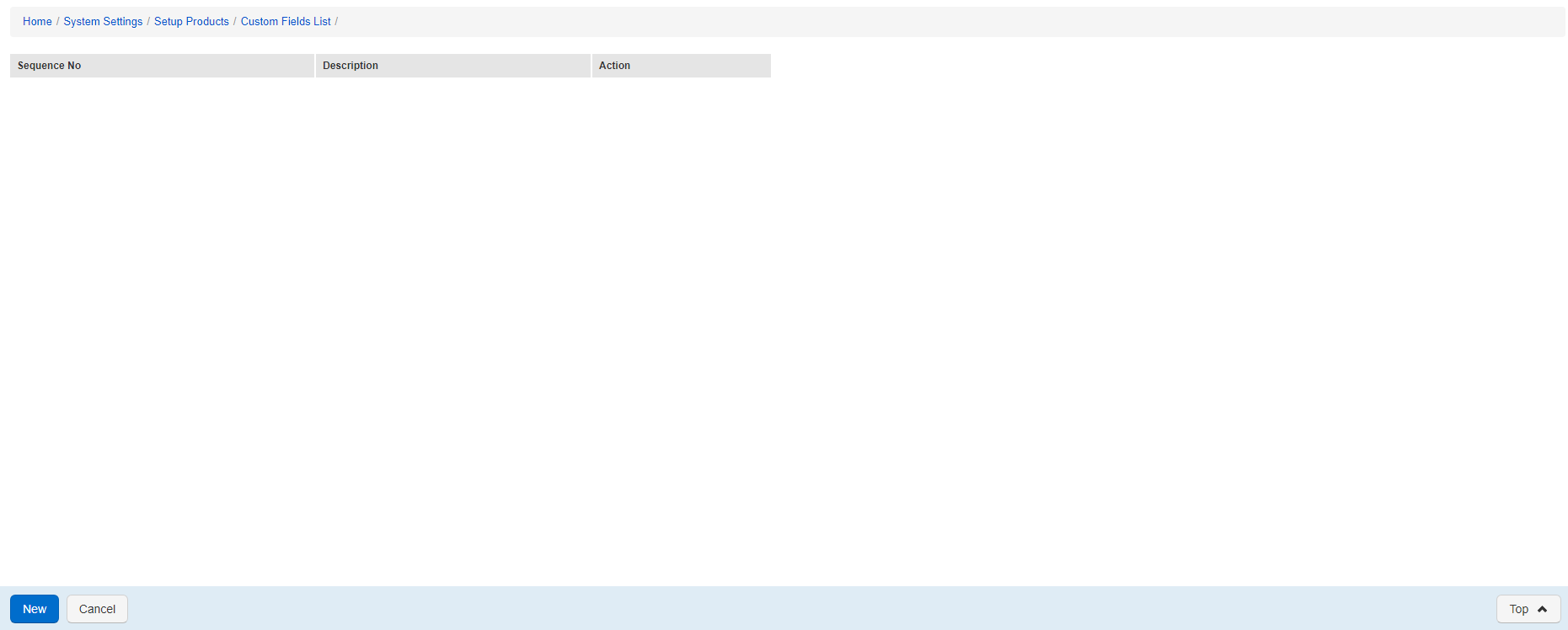 Custom Field (dropdown) options menu
Custom Field (dropdown) options menu
Summary
In this article we have covered the following:
- How to find your existing custom fields
- How to add a new custom field to your system
- How to make a product appear on a particular product
- How to add options to custom fields that are dropdowns.