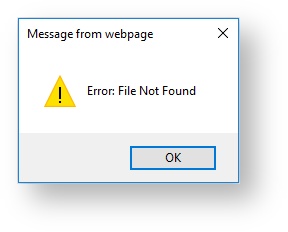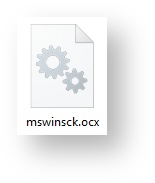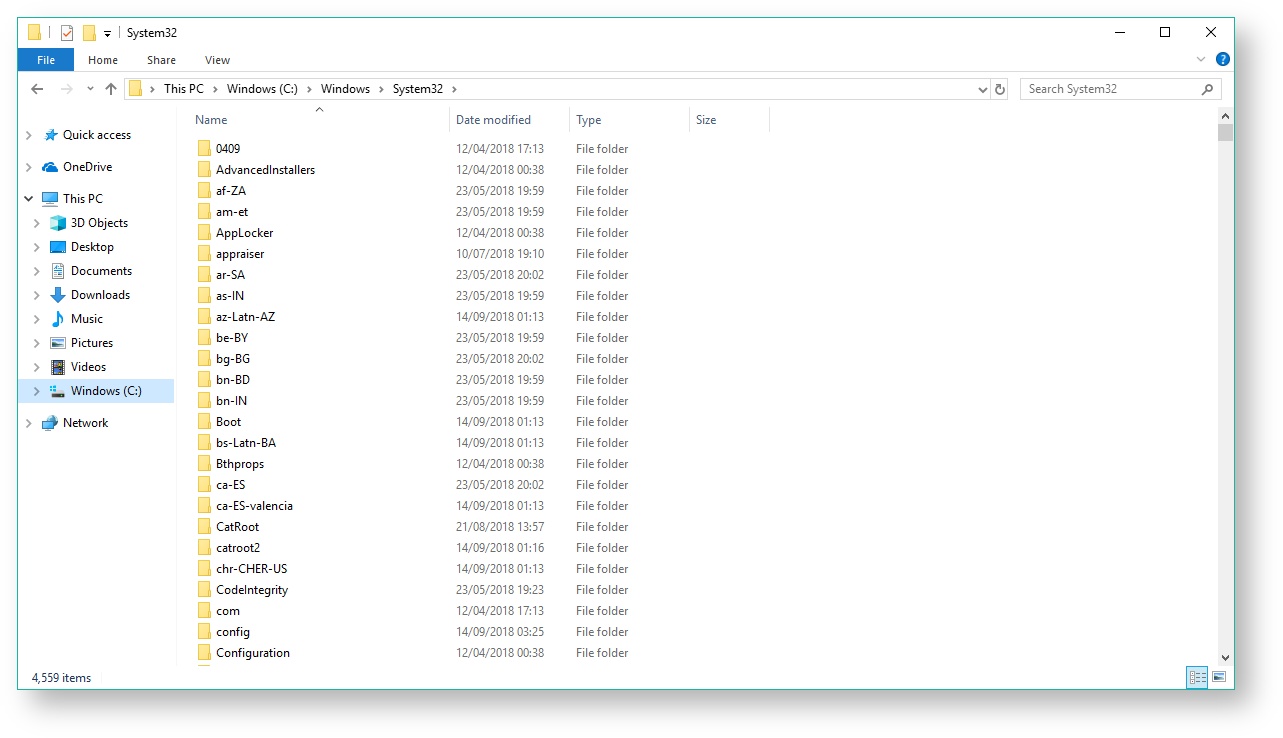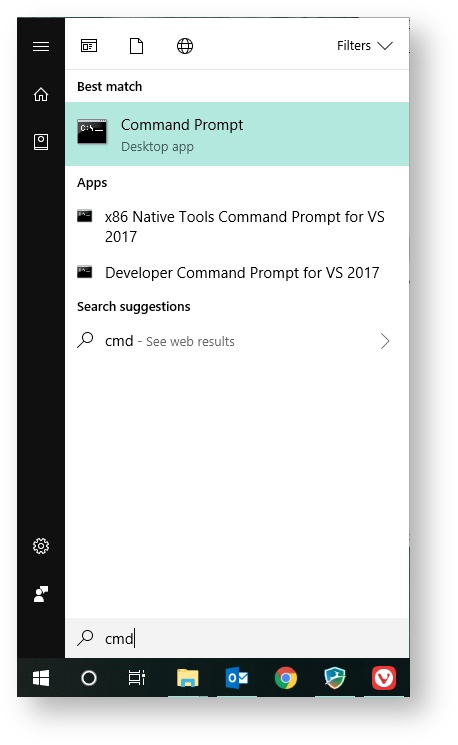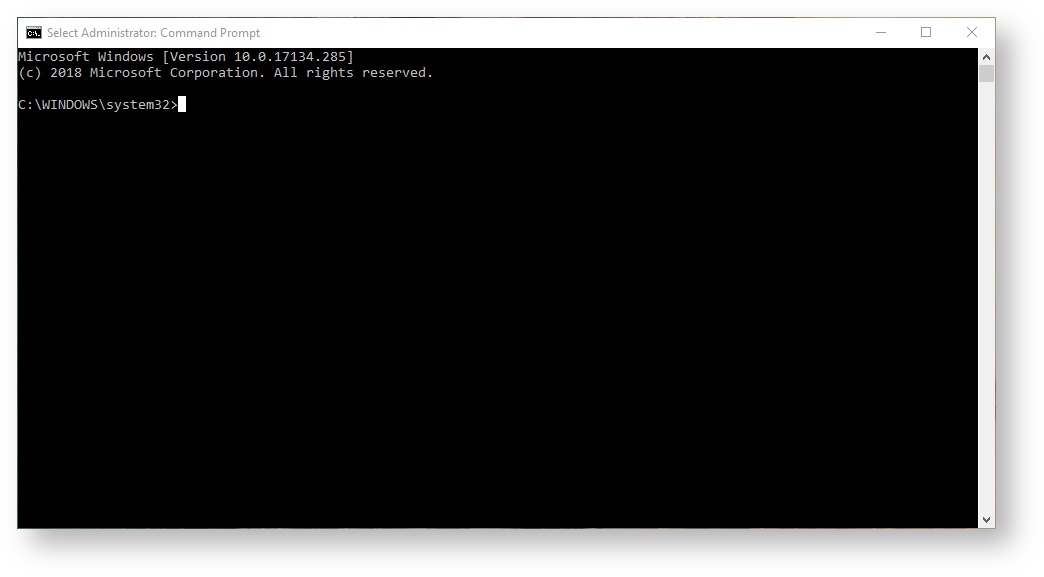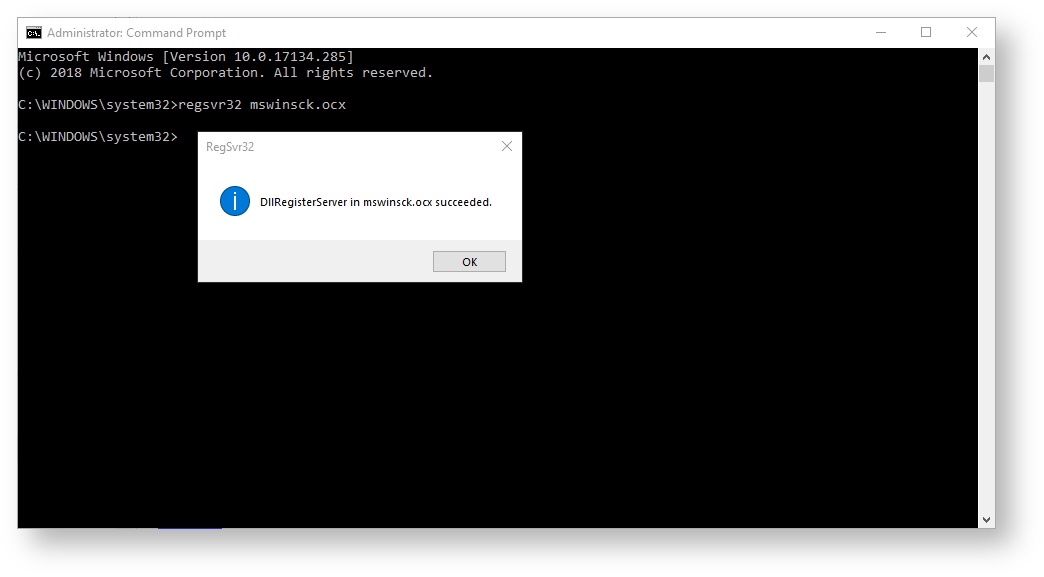Trigold - Import Troubleshooting
Import from Trigold Failing..
If you have imported a quote from Trigold and the documentation has not imported correctly (not opening/getting a file not found error message), please follow the below steps.
To perform the below guide, you will need Administrator permission on your Windows machine, if you have this access click Continue when prompted. If you do not have the admin credentials, find out who has these details and ask them to do this on your machine.
Step 1
Download the following mswindsck.ocx file to your Windows PC/Laptop.
Windows mswinsck.ocx registry file, click on the blue link to download the file and save it on your desktop.
Step 2
On your PC/Latptop, open Windows File Explorer and navigate to the following directory: Windows (C:) > Windows > System32 (C:\Windows\System32)
Step 3
Copy and Paste (or click and drag) the mswinsck.ocx file that you saved in Step 1, into the System32 folder
You may get a prompt stating 'The destination already has a file named mswinsck.ocx', if so, click 'Replace the file in the destination'
Step 3b
Note that If you are on a 64-bit version of Windows (most modern systems are), you will need to copy and paste the mswinsck.ocx file into another directory as well. This location is: Windows (C:) > Windows > SysWOW64 (C:\Windows\SysWOW64).
Step 4
Open the Windows Start Menu (click the windows icon in the bottom left of the screen or click the windows icon on your keyboard).
Type the following: CMD
You will see an application called Command Prompt. Right Click on this app and select 'Run as Administrator'
Step 5
We will type a series of commands into Command Prompt to register the mswinsck.ocx control.
Type the following:
cd c:/windows/system32
Then type:
regsvr32 mswinsck.ocx
You will see a pop-up confirming that the file was registered successfully. Click OK.
Step 5b
If you followed Step 3b, type the following into command prompt
cd c:/windows/syswow64
Then type:
regsvr32 mswinsck.ocx
You will see a pop-up confirming that the file was registered successfully. Click OK.
Step 6
Finish! Now you have registered the control, navigate back to a case on eKeeper CRM and run an export/import to trigold.
FAQ
- When I try to register the file in Command Prompt it gives me an error message.
- Are you running Command Prompt as Administrator? See step 4.
- Will this fix broken legacy quotes?
- Unfortunately not. Previous quotes that failed to import successfully will need to be re-quoted. If you are on the same machine that the quote was originally ran on, you could go to the IRESS temporary folder and retrieve the quote from there.
- Will this fix the issue for my colleagues machines?
- The steps outlined in this guide will need to be followed for each machine that is experiencing the problem. This error is an issue with Windows and is not something we can blanket fix.
-Are you seeing this message when trying to open an illustration imported from Trigold? Read on
-Download and save the above file to your desktop
-Windows File Explorer, C:\Windows\System32 directory
-Windows > Command Prompt
-Windows Command Prompt - Important to remember to run as Administrator
-Successful registration!