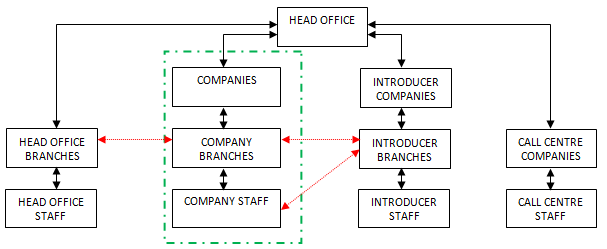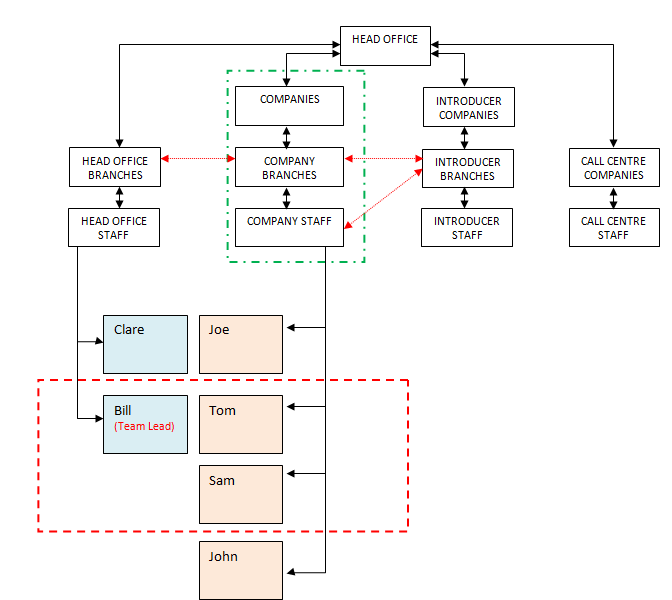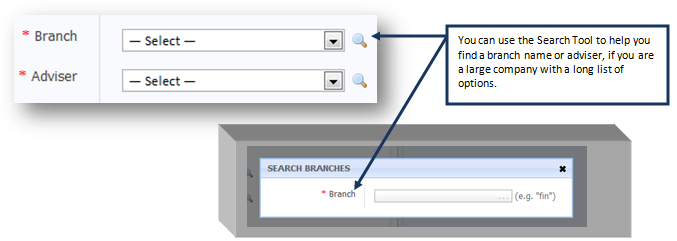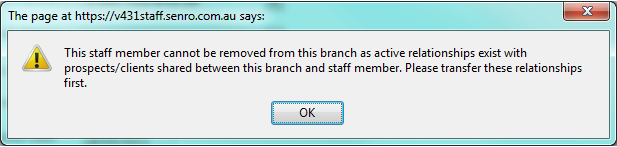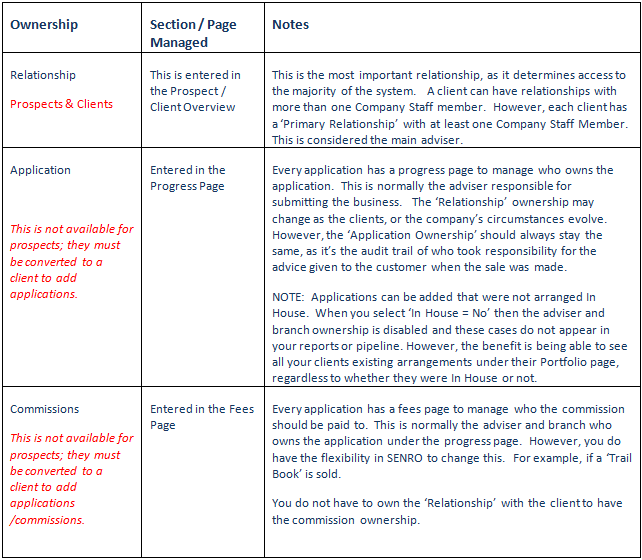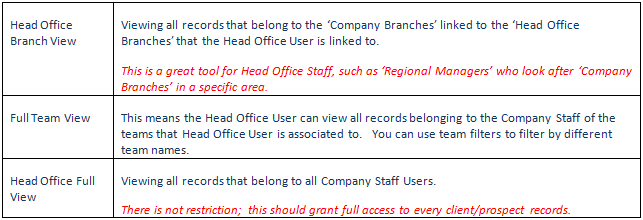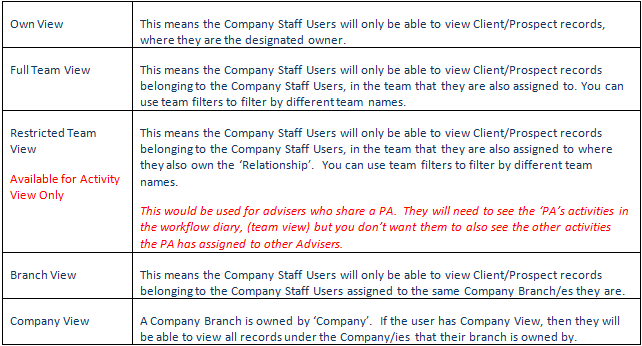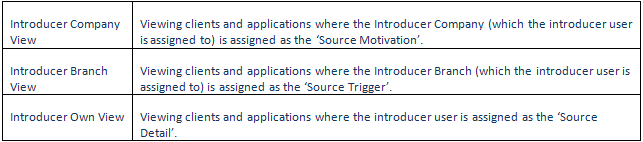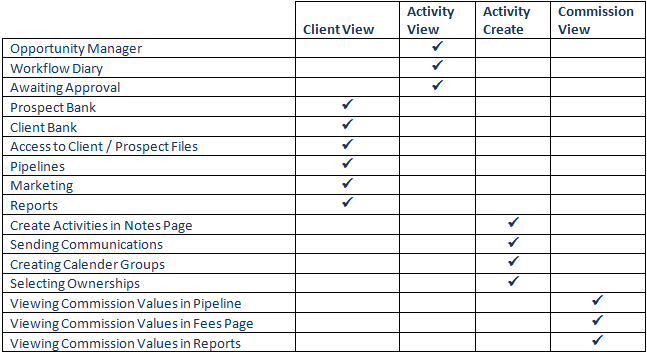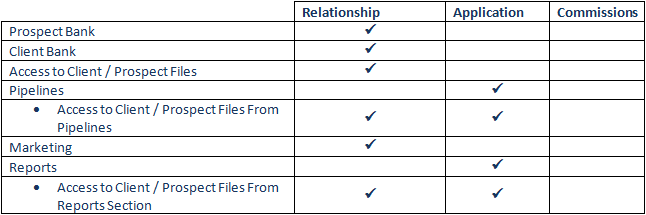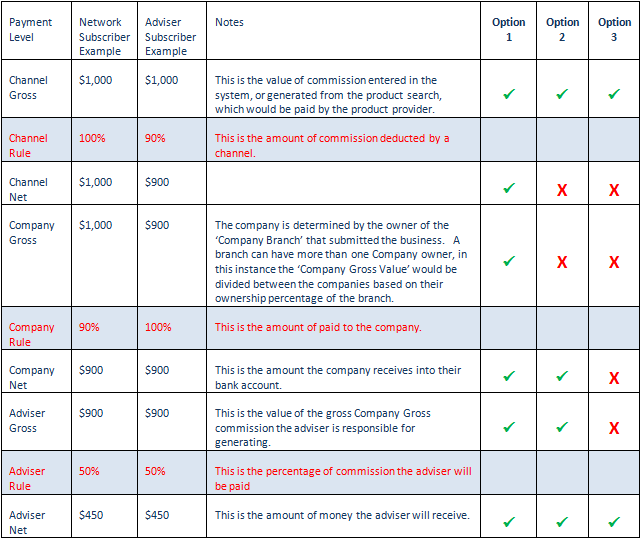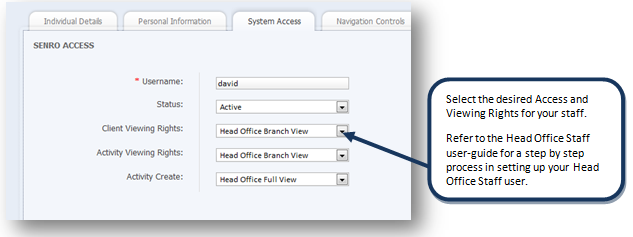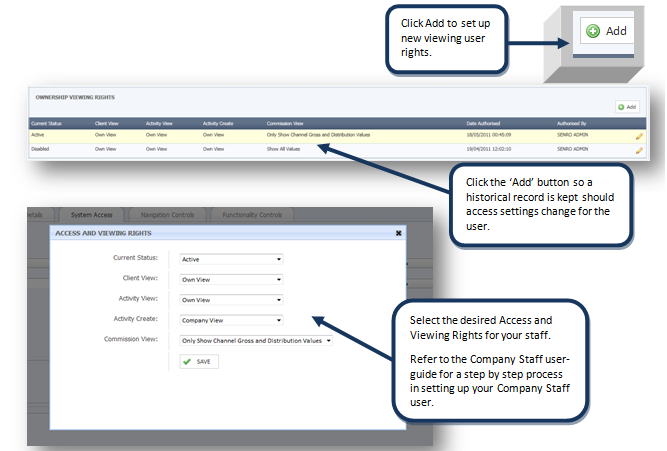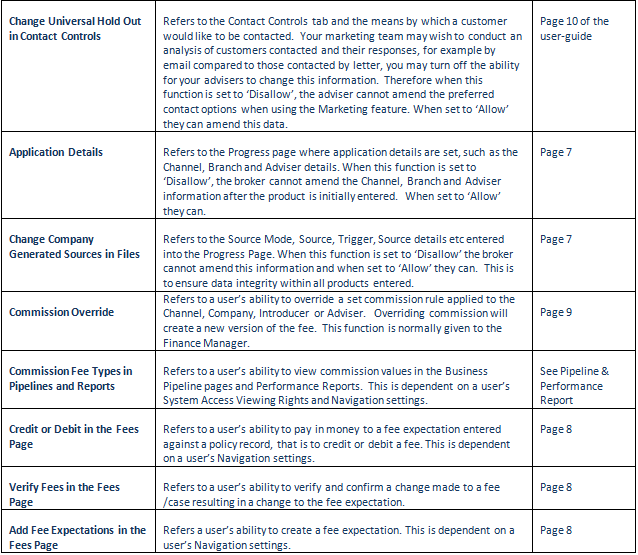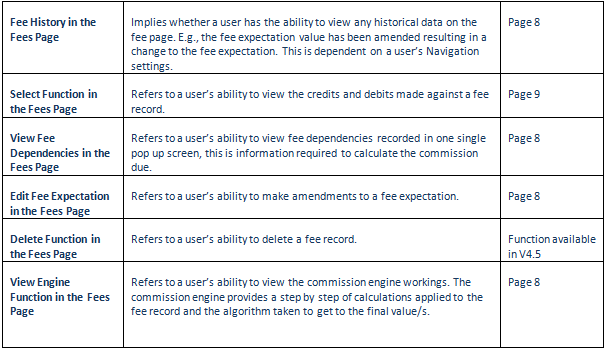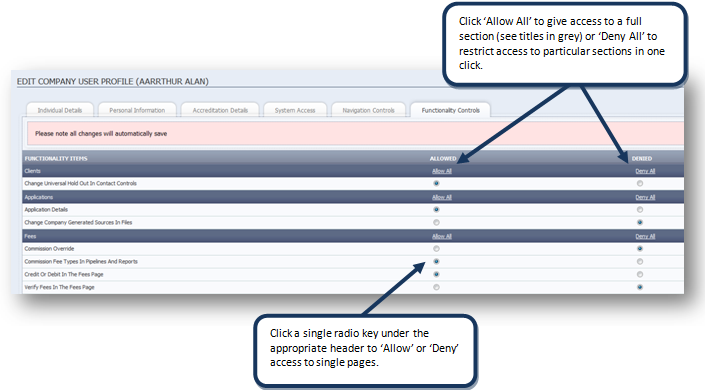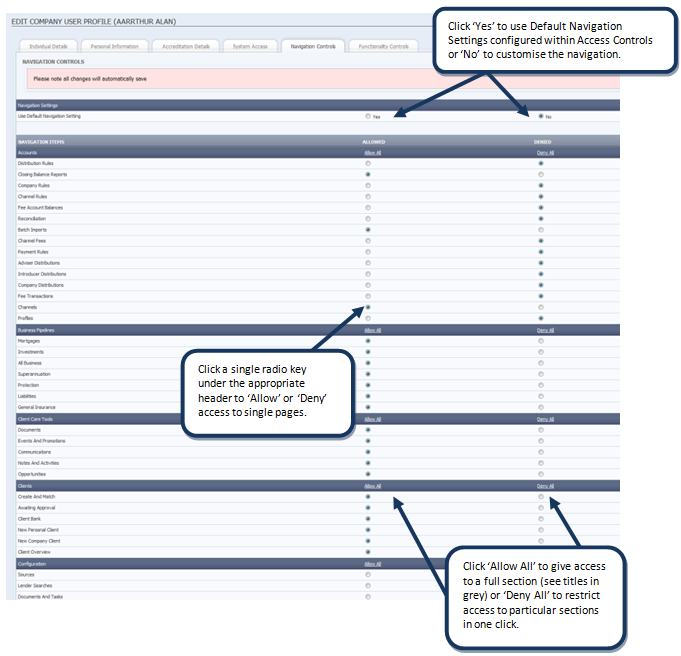System Viewing and Access Rights
SENRO Manages comprehensive Viewing Rights and Access Controls to ensure every user can only navigate through permitted sections and pages of the system, and view clients, activities and commissions based on their hierarchy.
To explain this in more detail, this section of the user-guide will cover the following:-
- Organisational Structure
This section explains how your organisational structure could be configured. More information is available under the 'Management' section of the user-guide. - Ownership
This section explains how ownership of clients, applications and commission records are established and managed for viewing rights. - Configuring Viewing Rights
This section explains how to configure your staff viewing rights based on your organisational Structure and Ownership of Records. - Using Viewing Right Controls
This section explains all the sections and pages in SENRO affected by viewing right controls. - Configuring and Using Access Controls
This section explains how to configure the Navigation and Function Controls to restrict staff access to selected sections, Pages and specific functions.
Organisational Structure
You can configure in SENRO an organisational structure that supports large Network/Aggregation Groups, toSmall practices and Sole Traders. For smaller companies the configuration can be simple and easytofollow and for large groups the configuration can be comprehensive but user-friendly. The diagram below demonstrates the structures that can be configured.
NB: The green dotted line representsasole trader to small practice configuration.
- The Company Branch represents the location Company Staff operate from, for prospect/client relationships.
- Black arrows indicate how the organisational structure is connected. E.g. Company Staff are connected to a Company Branch, which is connected toa Company.
NB: A Company can own multiple branches, and a branch can have multiple staff. A branch can also be owned by multiple companies, and a member of staff can workfor multiple branches. - Red arrows represent additional relationships between the organisations. E.g. Introducer Branches can be associated to a specific Company Branch or Company Staff. Company Branch can also be linked to Head Office Branch, such as regional offices.
Note
Team Configuration
You can create multiple teams in SENRO, and each team has a single 'Team Leader'. These members and leadercan either by Company Users, or Head Office Users. The Red dotted line below demonstrates a team structure.
Refer to 'Team Configuration' under the Management section of the user-guide for more information on configuring and using teams. This section of the user-guide will explain 'Team Viewing Rights'.
Ownership
SENRO Assigns Ownership to client/prospect records at 3 levels, which are shown in the table below.
The relationships must belong to:-
- Company Branch
- Company Staff
Relationships are assigned to a 'Company Branch' and 'Company Staff' , as Advisers need to be set up under this structure. But there must be a relationship between these parties. This means the Company Staff Member must have the 'Company Branch' linked to them in their staff profile. The relationship of a client/prospect cannot be owned by an adviser and branch that are unrelated, it is critical that the adviser works for the branch. Throughout the system, where relationships are entered you will see 2 drop downs, as shown below.
When you select a 'Company Branch' when entering relationships, only 'Company Staff' assigned to that Branch will appear in the Adviser/staff drop down. This also works the other way around, so if you select from the 'Company Staff / Adviser' drop down first, then any branches that the staff member is linked to will appear in the 'Company Branch' drop down. You must select a 'Branch' and 'Staff' (Adviser) for every ownership record.
Warning
Please note that relationships with clients and prospects can only belong to a Company Branch and Company Staff.
- Head Office Staff cannotown relationships with Client or Prospect records.
- Introducers are assigned to the client prospect relationshipasa 'Source'.
- Call Centres have no ownership with a client or prospect record.
Ownership Management Table
A client record is owned at 3 levels. This gives the flexibility to change the ownership either at a single level or all levels. These levels are as follows:
Configuring Viewing Right Options
This section covers:-
- Ownership Viewing Right Options:-
- Viewing Rights Based on Organisational Structure
- Viewing Rights Logic
n.b.
Ownership Viewing Right Options:-
Your viewing rights use different logic for different sections of SENRO. For example, you maybe set up with permissions only to see your own clients, but permissions to see your administrator's activities.
To manage these situations, viewing rights are divided in the following 4 categories, each part of the system will reference one or more of these viewing right settings.
N.B.
The defaulted settings are as follows:
- Introducer 'Activity Create: Each Introducer is assigned to an adviser (Company Staff). All Activities will automatically be assigned to this user.
- Introducer 'Commission View: Introducers can only view their own commission value.
- Head Office Commission View: Head Office have full commission viewing rights on the applications they are permitted to see under Activity view.
Viewing Rights Based on Organisational Structure
- Configuration Options for Head Office Users:-
- Configuration Options for Company Staff Users:-
- Configuration Options for Introducer Users:-
N.B.
Viewing Rights Logic
This section explains which 'Viewing Rights Option' is referred to when determining which records can be viewed and accessed in the system.
When 'Client' view is referred to, it is checking the ownershipofthe records. The table below demonstrates which ownership is checked.
Detailed Access Controls
The following tables explain the detailed functions and links throughout the system that will be controlled by the various viewing rights.
'Activity Create' Viewing rights are applied to the following:-
This refers to all sections where the 'Adviser/Branch ' drop downs are available.
- Create and Match Search — Existing Branch / Adviser
- Create and Match Search — Allocated Branch / Adviser
- Create and Match Search Results— Add Prospect
- Create and Match Search Results — Add Company / PersonalClient
- Create and Match — Create Opportunity
- Opportunity Manager — Reallocate Opportunity
- Appointment Diary — Group Cale nder Settings
- Appointment Diary — Create Appointment
- New / Edit Prospect Overview
- New / Edit Personal and Company Client Overview
- Convert Prospect — Office Details
- Add Advice and Recommendations (From Advice and Recommendations Page)
- Notes Page- Activity Create
- Notes Page — Send Communication
- Message Book— Create Message
- Workflow Diary — Create General Task
- Workflow Diary- 'Quick update Tool' — Set Activity For. (Client & Management Activities)
- Workflow Diary- 'Quick update Tool' — Send Communication To. (Client & Management Activities)
- Workflow Diary— Management Activities, pop ups for Name and Activity.
- Ownership Transfer — Authorised Owner
- Create and Match - Existing Adviser
- Create / Edit Prospect
- Existing Arrangements (All P rogress pages)
- ExistingArrangements (All Fee Pages— Add / Edit Fee and Fee Splits)
- Add New Applications (from Portfolio Page — All Existing Arrangements)
- Add New Mortgage Application (From Loans Page)
- ClientCare 'Add Opportunity'
- Create New Marketing Campaign
The following Sections will have 'Activity View' logic applied, as per the Head Office Branch Logic:-
This refers to all sections where filters for Company Staff/company Branches are applied, or activities are displayed.
- Awaiting Approval (By Allocated Adviser / Branch)
- Opportunity Manager & Filters
- Workflow Diary & Advanced Filters
- Task Report Filters
- Performance Report Filters
- Pipeline & Filters
- Marketingsearches (use updated By)
- Marketing Campaigns
- Campaign Monitor
The Following sections have 'Client View Logic' applied:-
This refers to all sections and links, which provide access into a client or prospect file, or look ups for a client / prospect name.
- Client Bank & Filters
- Prospect Bank & Filters
- Create and Match — Select Result
- Opportunity Manager — Edit Icon to update Opportunity
- Opportunity Manager — Links
- Message Book— Links to Client files
- Workflow Diary — View Client Contact Details (Pop up on Clients Name)
- Workflow Diary — update Activity (Pop up on Status)
- Workflow Diary —Edit / update Opportunities
- Workflow Diary —Edit / update Activities
- Pipeline —View File Icon
- Pipeline — Shortcut link on Client Names to Client File.
- Pipeline —Security and Loan Details Pop up
- Overview Bars — Links to Clients Name (Where joint relationships are owned)
- Overview Bars — Change P referred Contact Pop up (Where joint relationships are owned)
- Overview Bars — Email / Notes/ SMS/ Portfolio Icons (Where joint relationships are owned)
- Existing Arrangements- (Overview Bars) Search for a Client
- Client Care Notes — Send Communications to recipients (Where joint relationships are owned)
- Client Care Communications —Selecting recipients (Where joint relationships are owned)
- Prospect Re- import — Cannot update prospect records without rights
- Prospect Convert — Se lect Match (requires Ownership Transfer)
- Prospect Import— Select Match (requires Ownership Transfer)
- Marketing search Results— All Searches with Client / Prospect Data
- Event Management — Add Attendee
- Event Management— Links on Client Names to Client File.
- Event Management— update / Edit Attendee
- Promotion Management — Add Client to Promotion
- Promotion Management— Links on Client Names to Client File.
- Promotion Management— Edit/update Clients
- Marketingsearch Results— Links on Client Names to Client File.
- Existing Marketing Campaigns (edit page) — Links on Client Names to Client File.
- MarketingCampaign Monitor (View Campaign) - Link on Client Name and View/print
- buttons that gain access to Client files/clientdata.
- Task Report— View button to Client/p rospect file
- Performance Report— Links on Client Names to Client File.
- Performance Report— View Buttons to Client File
N.B.
Example:
Some sections require Activity View and Client Viewing Rights. For example, you maybe an 'Application Owned for a client who has transferred their relationship to a new adviser within the company. You will be able to view any historical applications in the pipeline and reports, but without the 'Relationship Ownership' you will not be able to gain access to the client file, unless you have viewing rights to see the new adviser client records. E.g. Your client viewing rights are set to 'Company View'. In this instance, the pipeline is referring to the 'Activity View' (who wrote the application), in which case is you. But to open the file it's checking 'Client Viewing Rights', (who has the current relationship), in which case it isn't you, therefore it will check if you have 'Client Viewing Rights' for the current adviser's records. If so, you will be able to gain access to the file.
Head Office Workflow Diary Viewing Rights
For Head Office Staff, the Workflow Diary refers to 'Activity Viewing Rights'. However, it only displays Head Office Company, Branch and Staff activities. Head Office Staff do not have viewing rights to company activities. All other sections that refer to Activity Viewing Rights, reference the relationships between Head Office and Company Branches.
Example:- The Opportunity Manager uses 'Activity Viewing Rights', this means a Head Office User will see all Opportunities assigned to Company Staff under the Company Branch linked to the Head Office Branch, that the Head Office User is assigned to. In Workflow Diary the Head Office user will see all activities assigned to the Head Office Users of the same Head Office Branch.
Commission Viewing Rights
The system enables you to pay commissions to various parties, below is an example of how you can configure your Commission Viewing Rights:-
- Show All Values
- Hide Channel Net and Company Gross Values
Only Show Channel Gross and Distribution Values
N.B.
Distribution values are adviser introducer payments
Based on which option you select, the values will be displayed in the Fees Page, Pipeline and Reports as shown in the table below:
ChanneI Gross
IMPORTANT: You can create more complex commission structures, allowing introducer payments, adviser splits, multiple company ownerships, bonuses etc. Please refer to the commission guide for more information.
Setting your Viewing Rights in Head Office and Company Staff
This can be accessed under the staff profiles, please refer to the relevant section of the user-guide for more information. The configuration of these pages has been explained in the pages above.
System Access tab under the Head Office Staff
System Access Tab Under the Company Staff
Configuring Access Controls
This section explains viewing permissions which can be restricted by:
- Functionality Controls
- Navigation Controls
Functionality Controls
If you provide access to a section of SENRO but want to prevent certain functions, these can be managed under function controls.
Note
Available Function Controls:-
The following function controls are available, see screen shot below:
Available function controls Continued......
Below is a screen shotof the Functionality Controls page:-
Navigation Controls
You can use the 'Navigation Controls' to disable access to selected sections and pages of SENRO. This allows you to customise the navigation for each user, and restrict access to unauthorised areas.
The full navigation is managed, and to save time you can create 'Default' user settings, assigned to users under 'Access Controls'. This means you can create a single navigation setting and apply it to multiple staff, givingyou one place to update and modify access settingas required. Alternativelyyou can tailor the navigation for every individual user.
Note