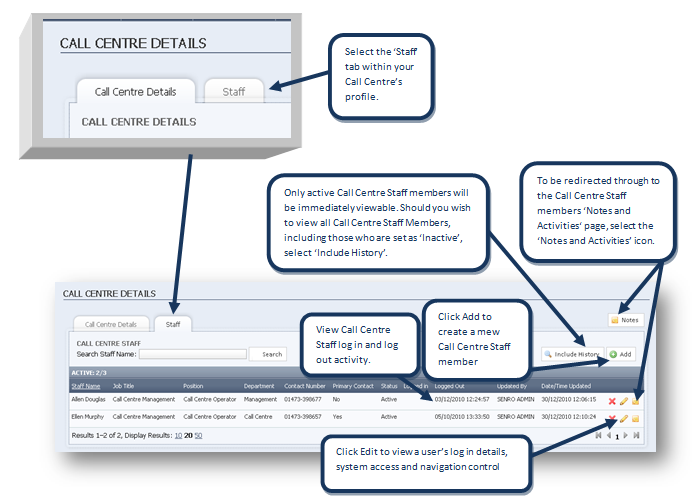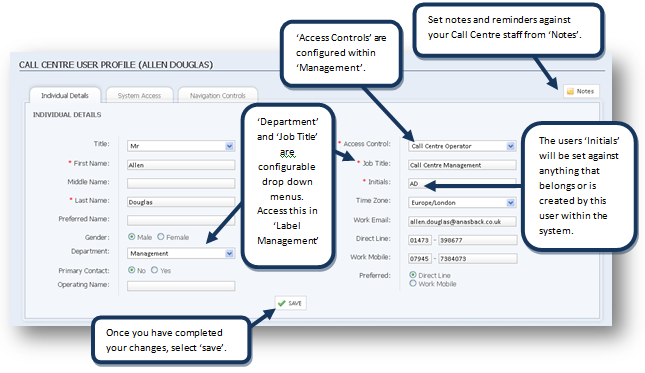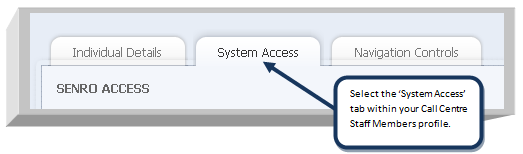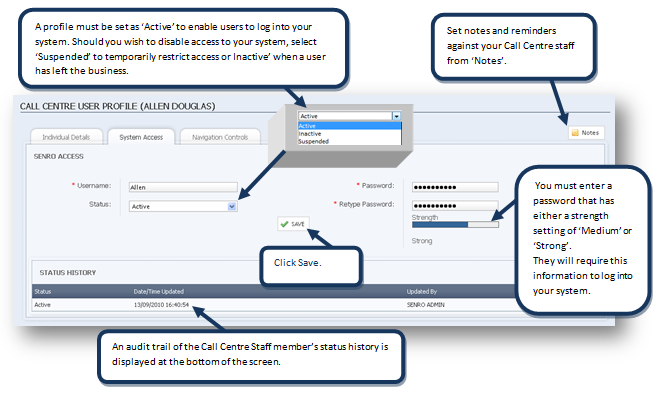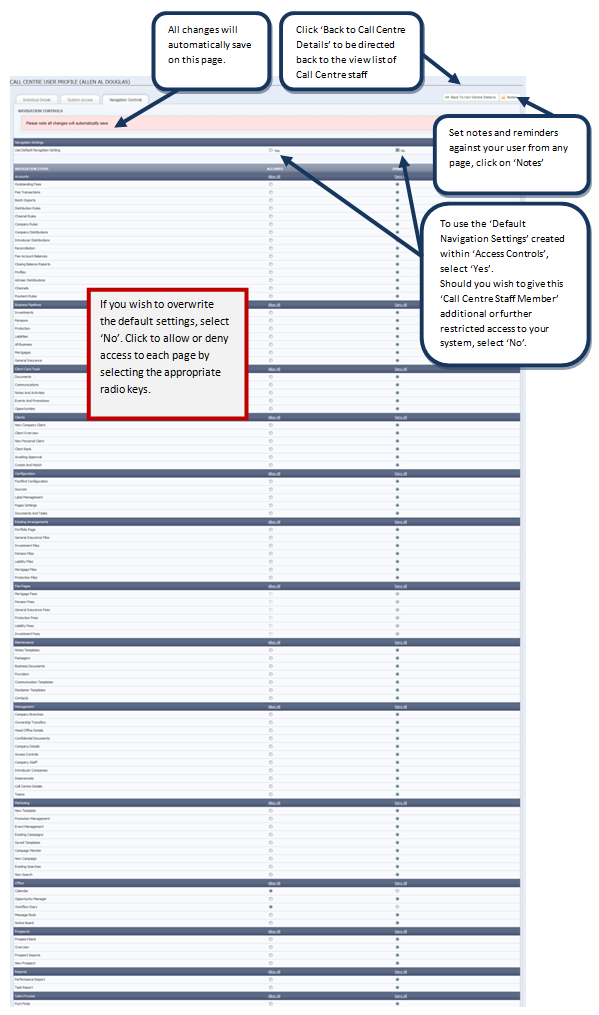Call Centre Staff
Accessing Call Centre Staff
- Click on Management on the top navigation bar.
- Click on Call Centre's on the lower navigation bar
- Select the Call Centre that uguCall Centre Staff member is associated to.
- Select the 'Staff' tab within your Call Centres profile.
'Call Centre Staff' allow you to add or amend a Call Centre Staff Members profile. You also have the ability to grant your Call Centre staff access to SENRO to pass on referrals.
Note
You must ensure that you have the correct licenses available to grant system access to a call centre user.
For further information, please contact a member of our support team on 01275 400 650.
Note
Editing Call Centre Staff
If you have selected the 'Edit' icon, you will be redirected through to your Call Centre Staff Member profile.
If you have selected 'Add' , you will also be redirected through to this section.
From here you have the ability to editor add any Call Centre Staff member's details, set your Call Centre Staff member as 'Active' or 'Inactive' , and also create bespoke system access suited to that Staff member.
Note
For further information on 'Label Management', pleas refer to the 'Label Management' user guide.
System Access
This section allows you to change password and user name settings, as well as activate or suspend system access.
Tip
Call Centre Staff have full client viewing rights but their navigation viewing rights can be customised
Navigation Controls
The next tab within the Call Centre Staff members profile is 'Navigation Controls'. This section will give you the opportunity to allow and restrict the user's access to the system. This will also be reflected within the main navigation bars when they log in, only being able to view
features that have been allowed within 'Navigation Controls'.
You also have the ability to use 'Default Navigation Settings' that are dictated by the 'Access Control' selected within 'System Access'.
Note