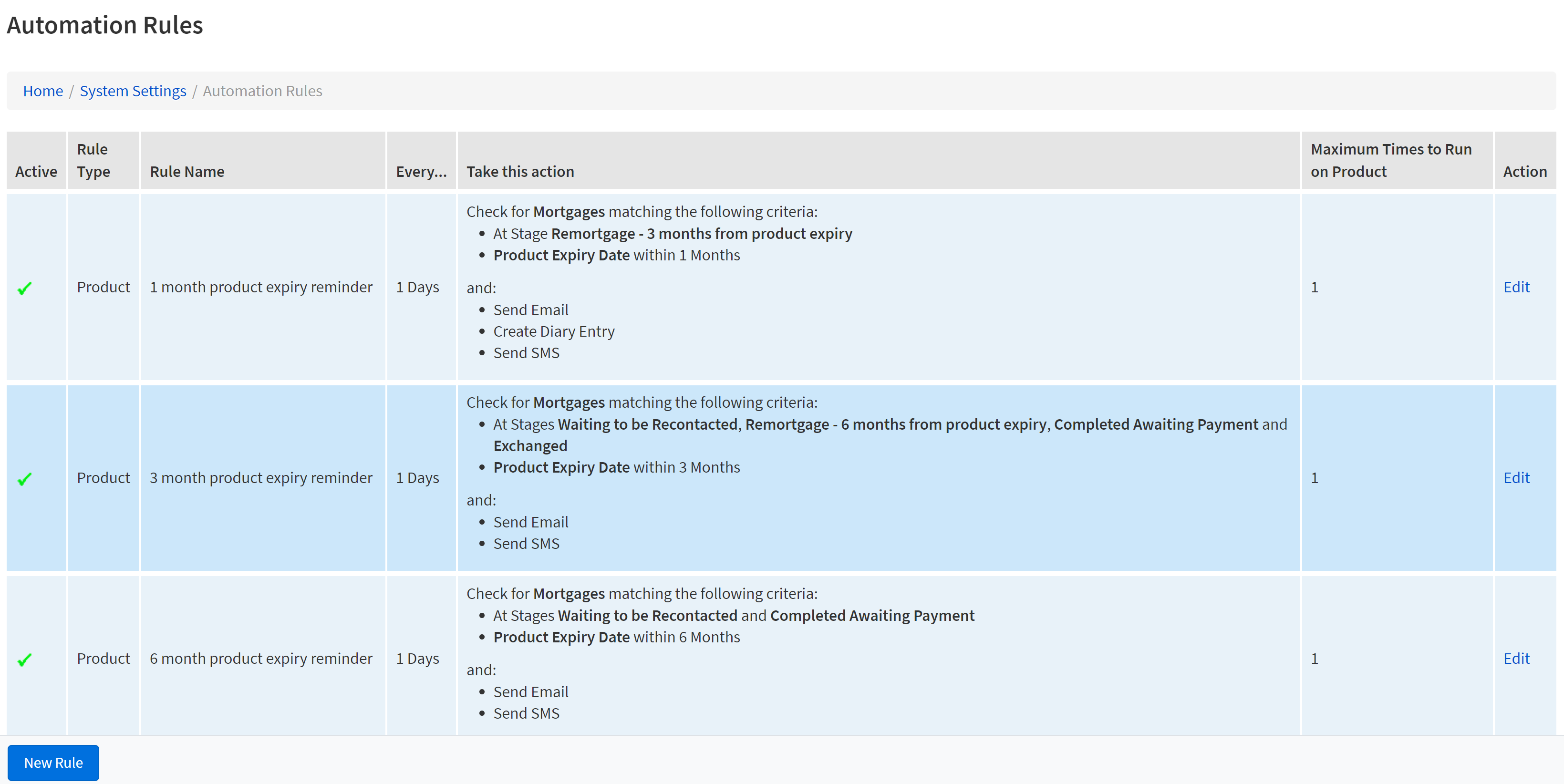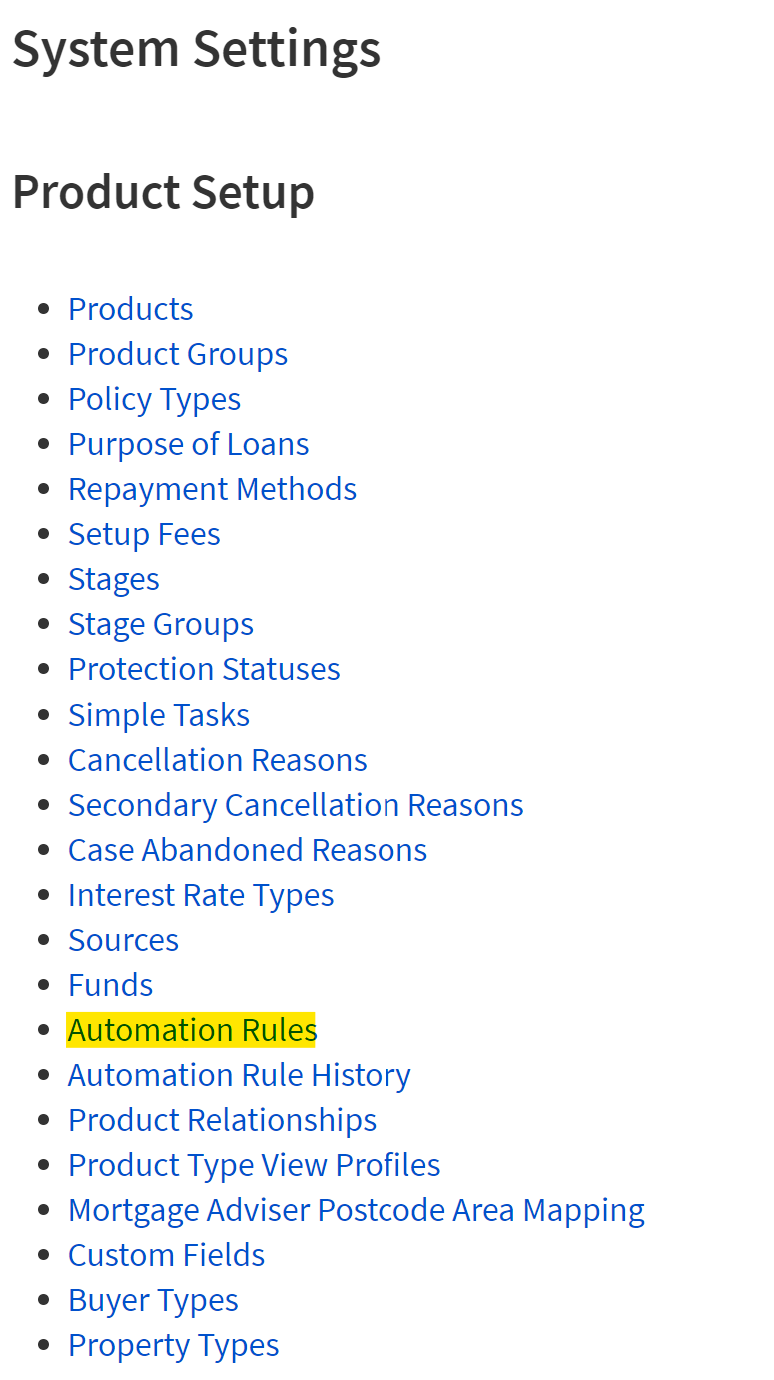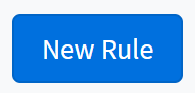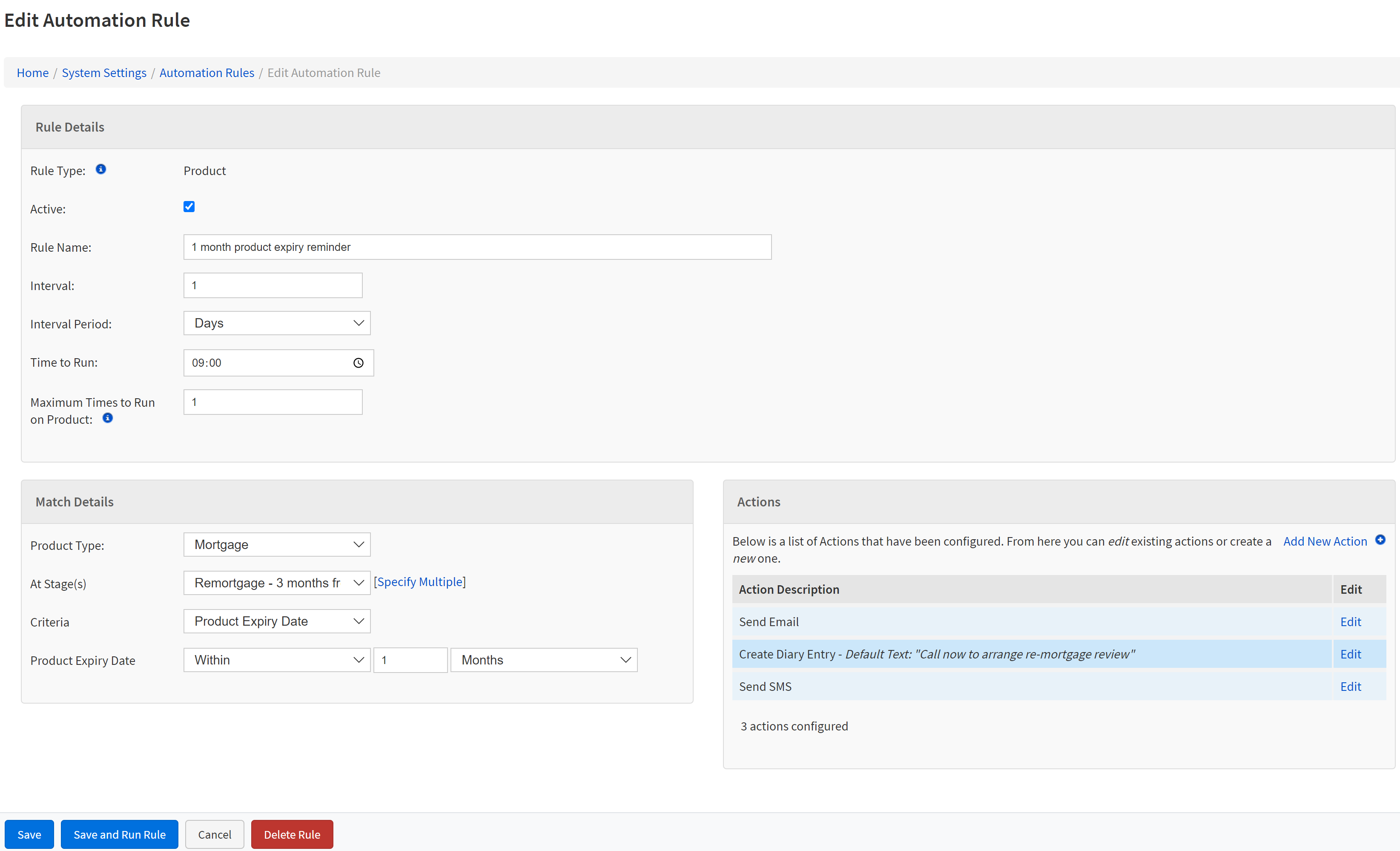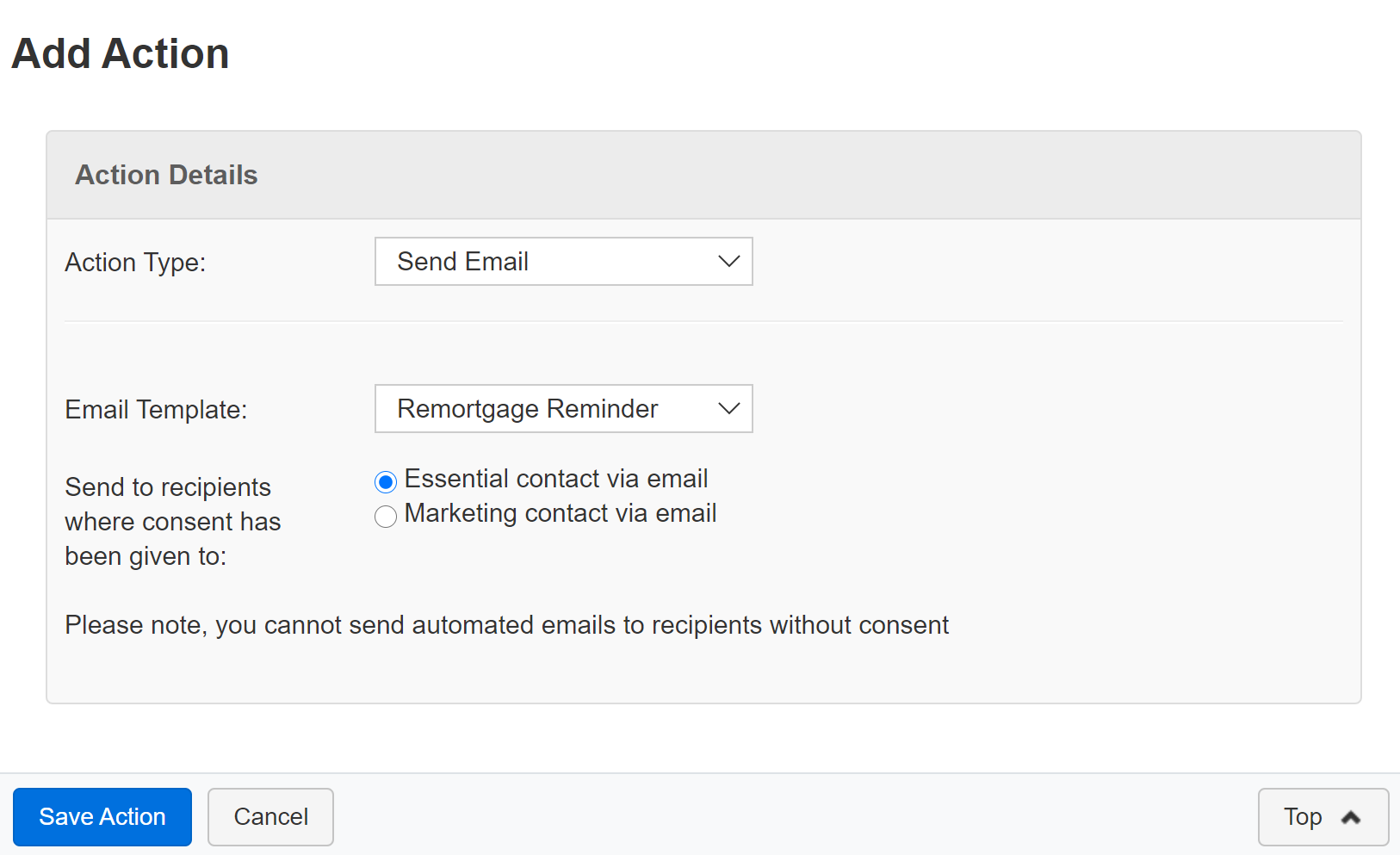Automation Rules
What are Automation Rules?
Automation rule can perform actions in the background, based on some simple yet powerful rules.
The rules can be set to run hourly, daily, weekly and monthly, with a time a day if needed.
Note:
The system runs a check for new rules, every 15 minutes.
If you have just created a rule to send a communication and us the 'Run Rule Now', the system will find any matched products and places these into a queue for processing.
Where do I need to go?
Note:
You need to be in a user group with the following permission enabled:
Can Maintain Automation Rules
By navigating into the system settings area, locate the option 'Automation Rules' under the section 'Product Setup'
Viewing existing rules
You can now view the existing rules in your system.
ACTION:
EDIT:
This link will allow you to enter an existing rule and make changes.
How to create a new automation rule Select the button, which will bring you to the Automation Rule editing page.
Rule Details:
Active: Decide whether the automation rule is active/in-active
Rule name: The name of the rule
Interval: How often you would like the automation rule to run
Interval Period: Hours/days/weeks/months/years
Time to Run: The time of day you wish the rule to run, relating to the interval period above
Maximum Times to Run: If this field is left blank or set to zero, the rule will run indefinitely
Match Details:
Product Type: Which product/product type do you want the rule to work with
At Stage(s): Which stage do you want the rule to work at. You can select multiple stages.
Time Since Last Stage Change: Select the time since the last stage change. For example, if a case has been in the New Lead stage for 4 weeks, trigger the automation rule.
Editing a new Automation Rule
Actions:
Add an Action:
This allows you to choose what you want to happen when the criteria for your rule have been met.
There are a number of options available:
- Move case to new stage
- Send an email
- Send a SMS
- Create diary entry
- Create notification
- Change advisor
- Populate a field within the case
Editing the Add Action