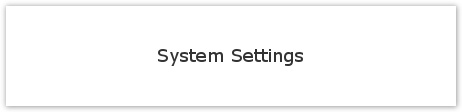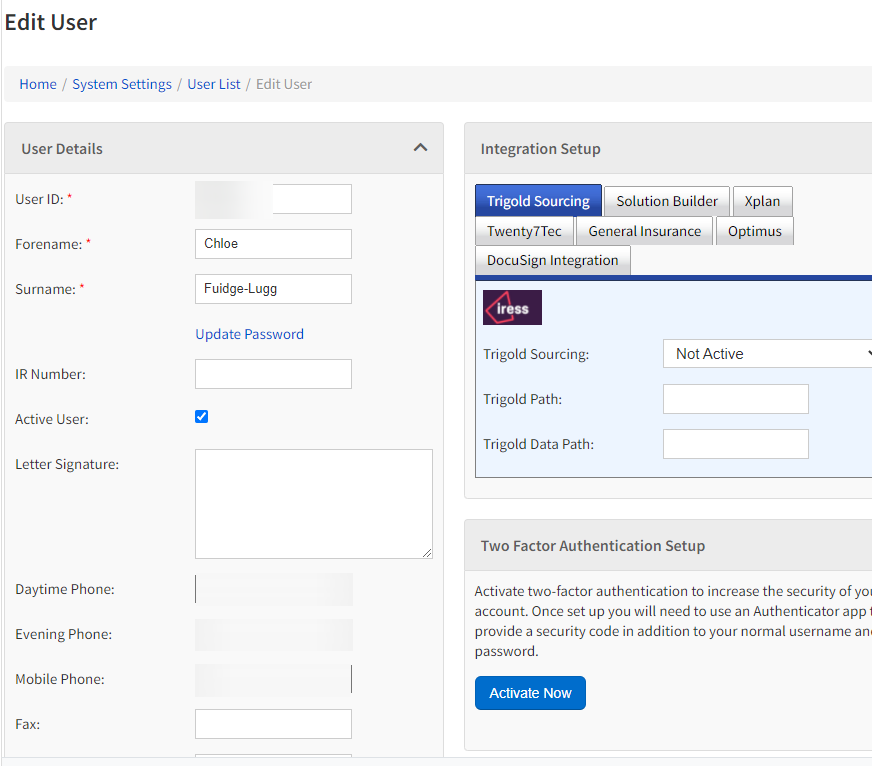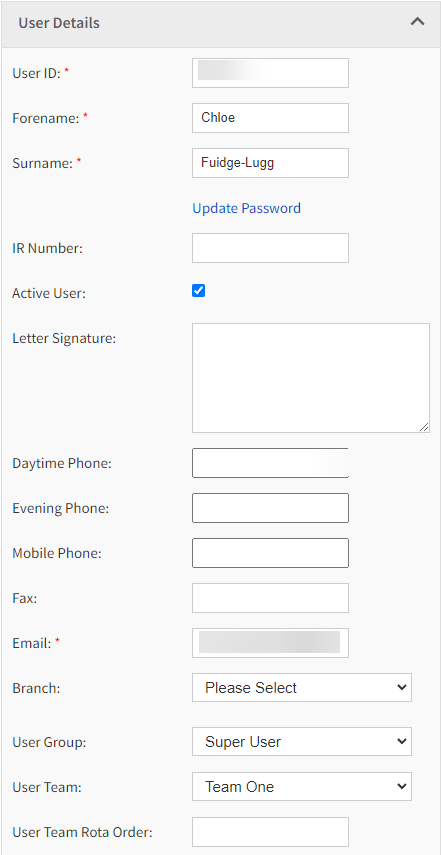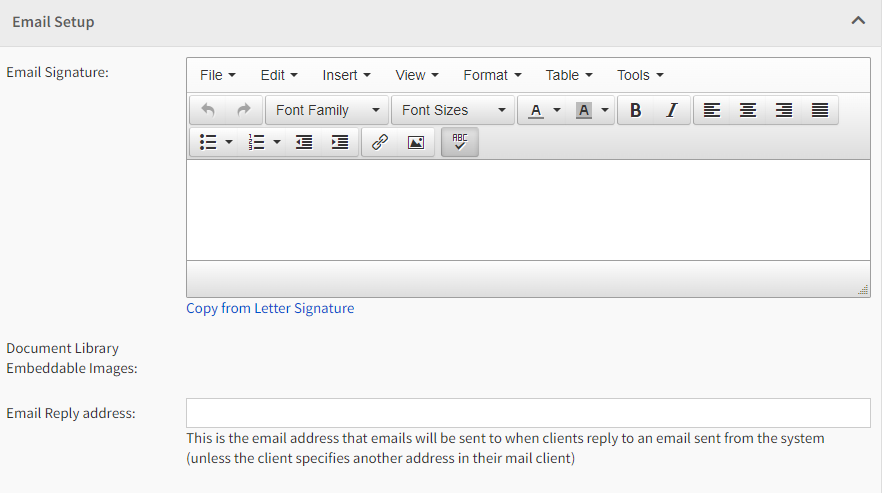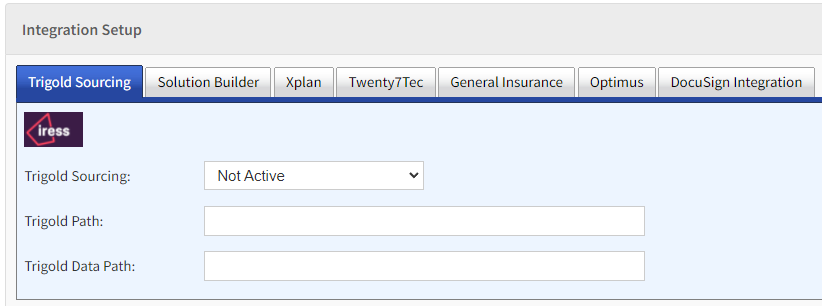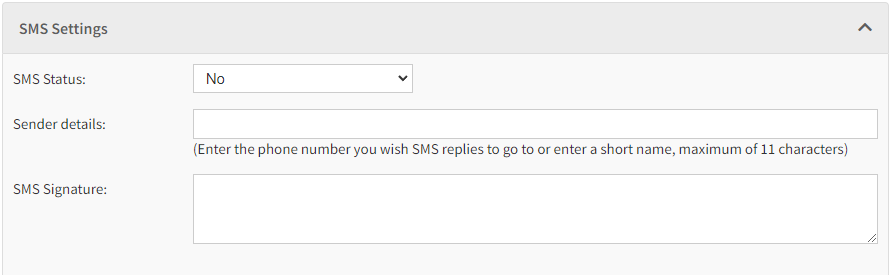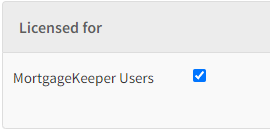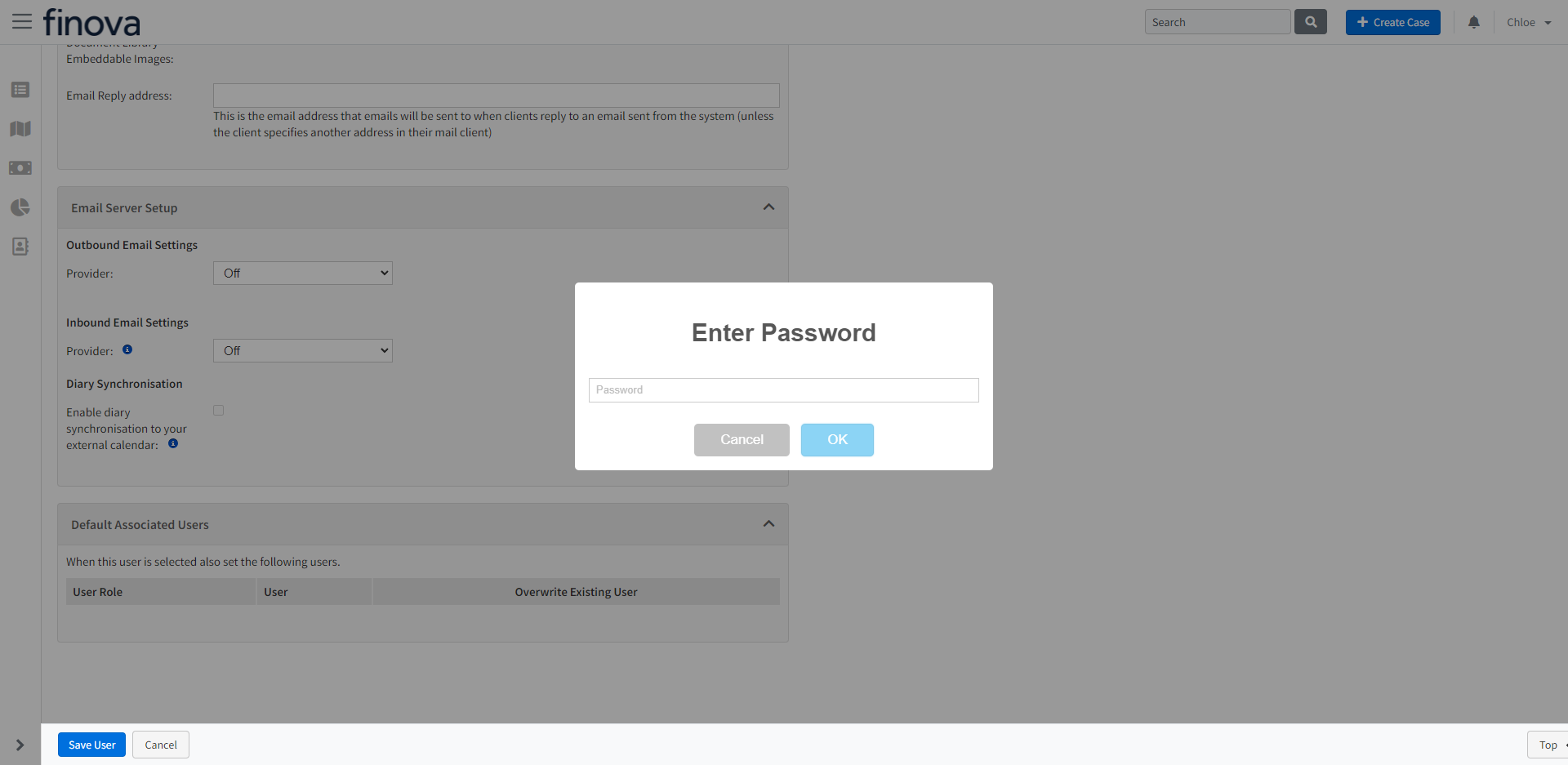Edit Your Details
Editing Your User Profile
Here you can update you user profile, anything from your name to your email signature can be edited on this page.
User Details Panel
The User Details panel is for top level user information:
- User ID - the user ID your user logs in with
- Forename - Your Forename
- Surname - Your Surname
- IR Number - This is for an internal reference (IR) number, e.g. payroll number
- Active User - Determines if your user is active and can access the system
- Letter Signature - This can be used to populate your signature automatically into you
- Daytime phone - Your daytime contact number
- Evening Phone - Your evening contact number
- Mobile Phone - your mobile number
- Fax - Your fax number
- Email - your email address
- Branch - the branch that you belong to
- User Group - This is the user group that your user belongs to and determines which permissions you have and what you can do in the system.
- User Team - This is the team that your user is associated with. (Head to our Teams Guide to find out more)
- User Team Rota Order - If you receive lead referrals in to your system you can specify the order number for your user. The order number defines the rotation order for the leads received for this user.
- User Role - This states how your user can be assigned to a product, by default you have two options; adviser; administrator.
- Participant link - Here you can associate/link your user profile with a participant. This is particularly useful if you wish to manage outgoing commission splits for your users.
- Summary For User Default - Here you can specify who's summary your user can see when you access the eKeeper CRM homepage
Outgoing Email Setup Panel
Here you can setup your email settings so that you user can be used to send emails out of eKeeper CRm
- Email Signature - here you can add a user signature, this can be included at the bottom of your emails or used as a mail merge field in an email template later on.
- Document Library Embeddable Images - Listed here are any images you have uploaded to your document library. These can be included in your email signature simply by clicking Insert into email
- Email Reply address - If your recipient replies to your emails this is the email address that the emails will go back to.
Integration Setup
Here are the pathways required for the trigold pathways to work. Please contact the support team for help in configuring this.
SMS Settings Panel
- SMS Status - determines whether your user can send text messages or not. If you select no then all the TXT links that appear next to mobile numbers will no longer appear.
- Sender Details - This is what will appear in the recipient's inbox before they open the message. You can place your company name in here (up to 11 characters including spaces) or a mobile number. Please note that eKeeper is not currently set up to receive text
messages from customers. - SMS Signature - Here you can add a signature e.g. kind regards john smith, which you can place into your SMS templates. Note that SMS signatures will use up some of the text message character limit.
Licensed for Panel
Here you can see if your user has an associated licence.
- MortgageKeeper Users - check this on if you would like to licence your user.
- Your user must be licensed before you can access your eKeeper CRM
- If you do not have any spare licenses please email support to request an additional license
To learn how to manage your licences please see our Maintaining Your Licenses guide
Default Associated Users Panel
Here you can specify who the who is the default user is for your user. This is useful if you would like to specify that if your user is selected as the adviser on a product, then a particular user is automatically added as the administrator.
Once you have made all your selections click the Save User Button you are then prompt to enter your password to confirm the changes. Enter your password and click the ok button to confirm.