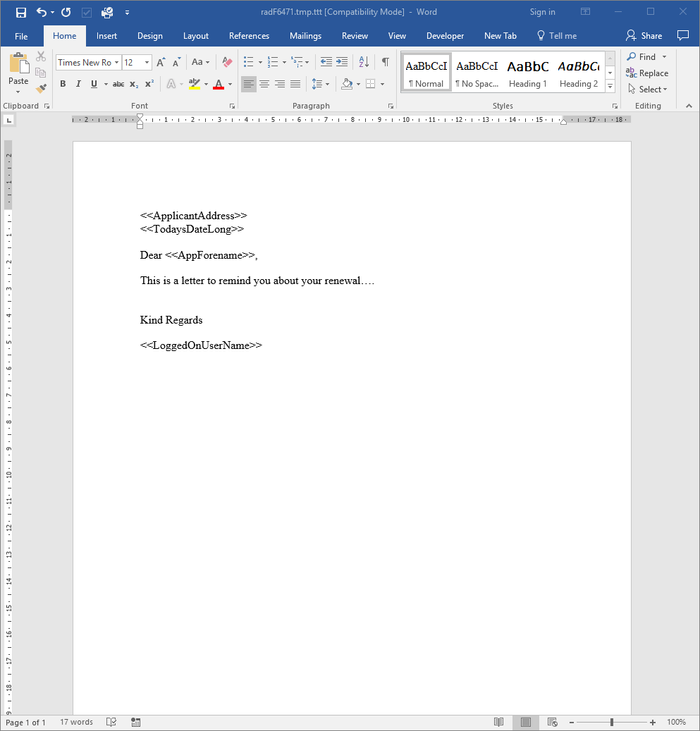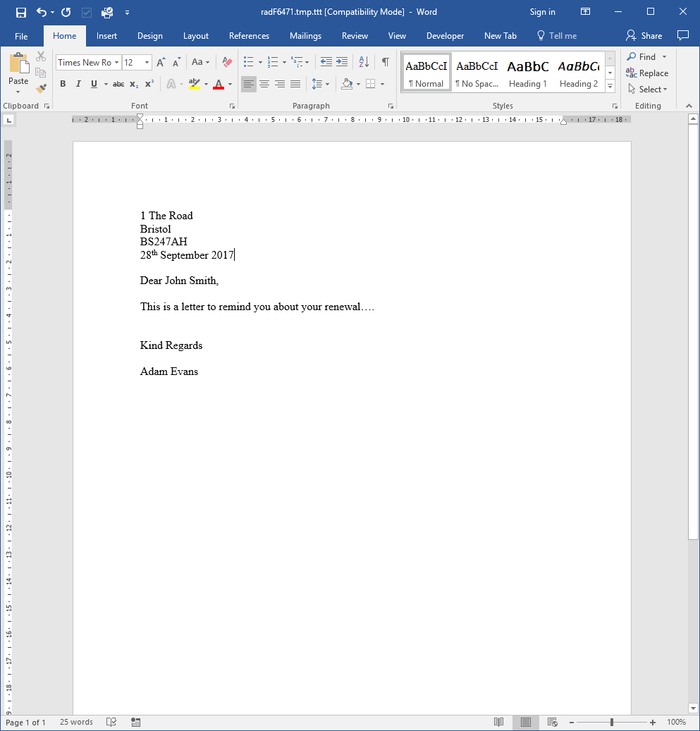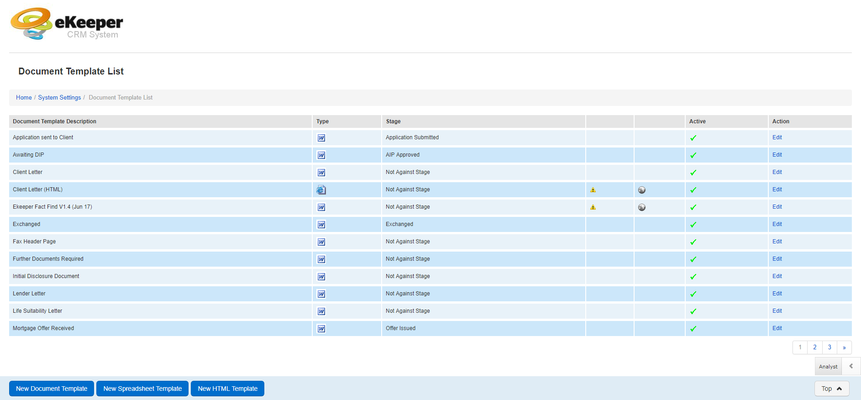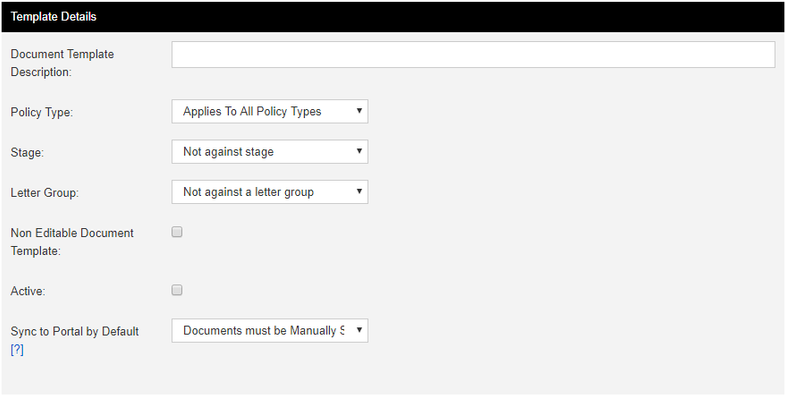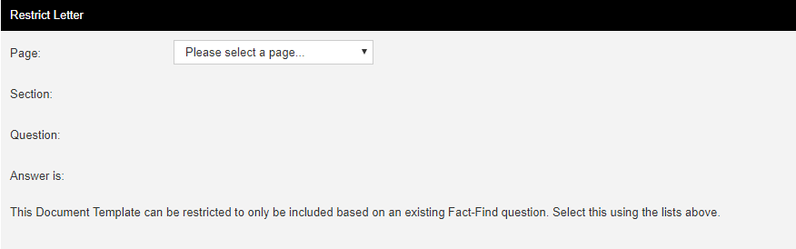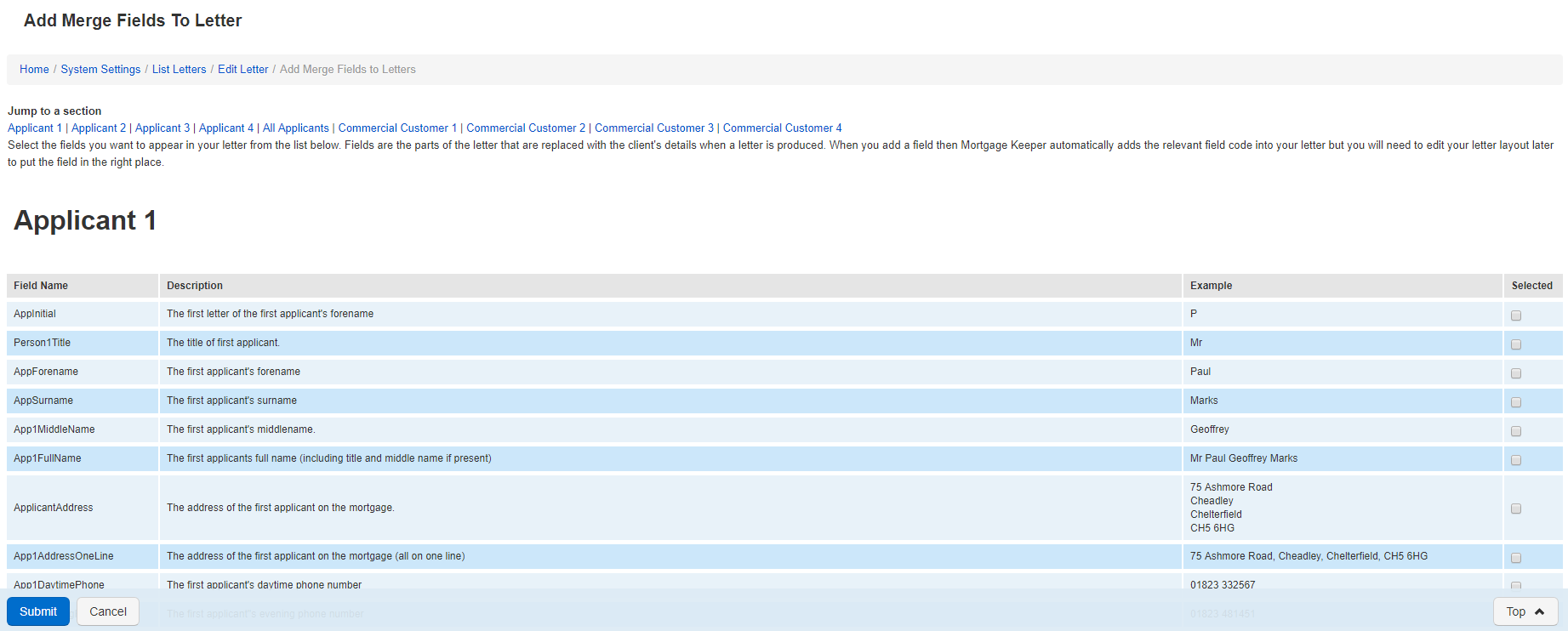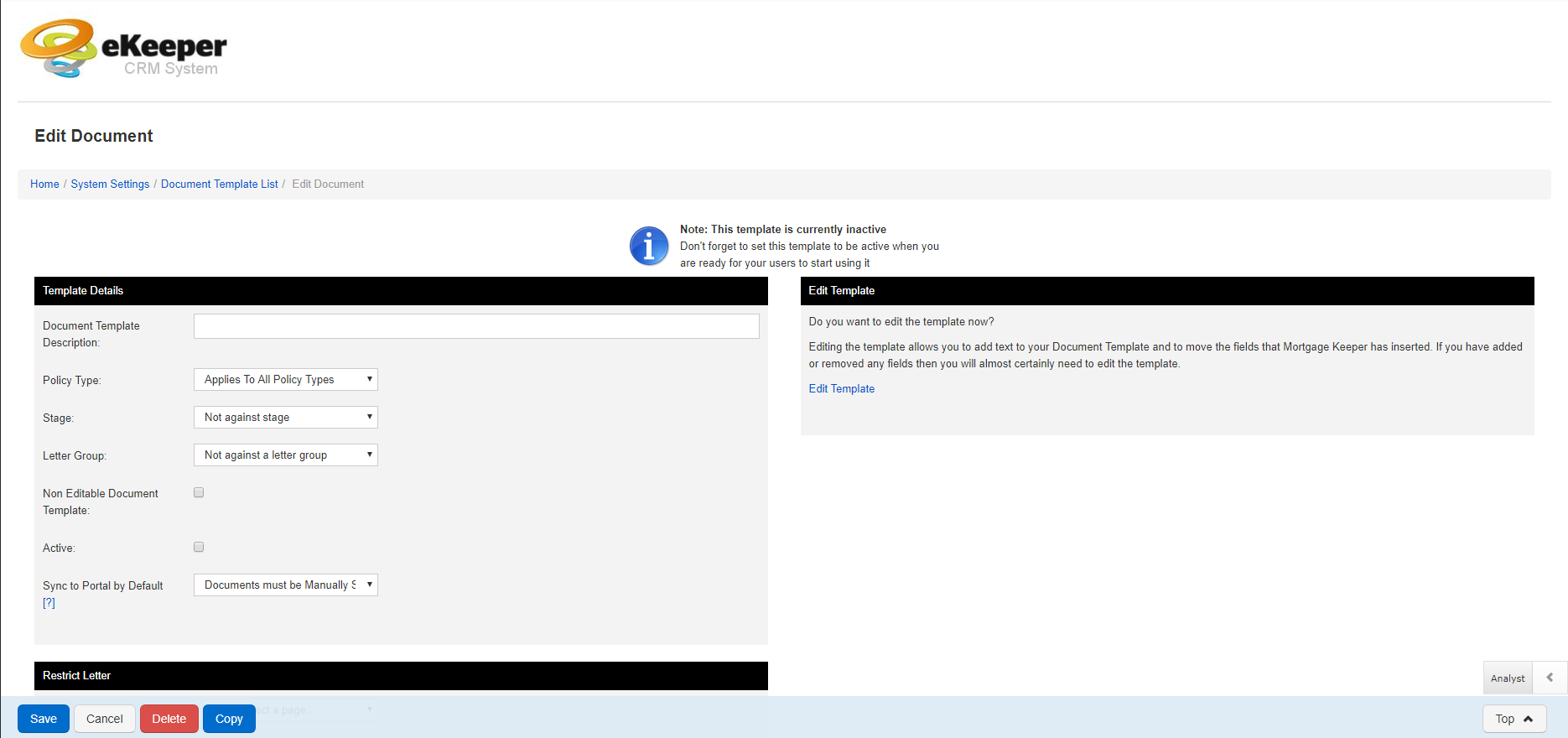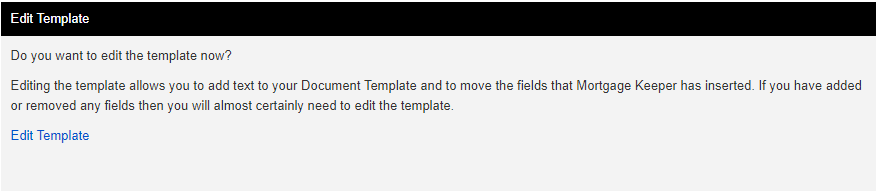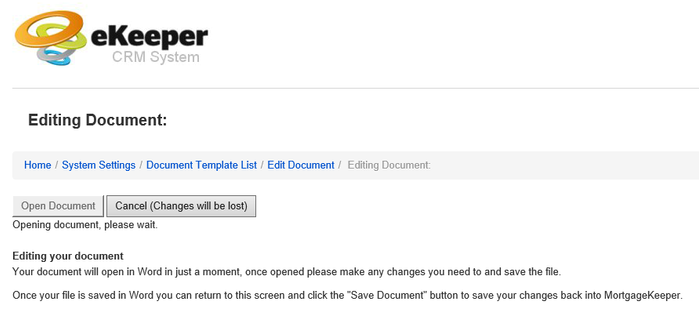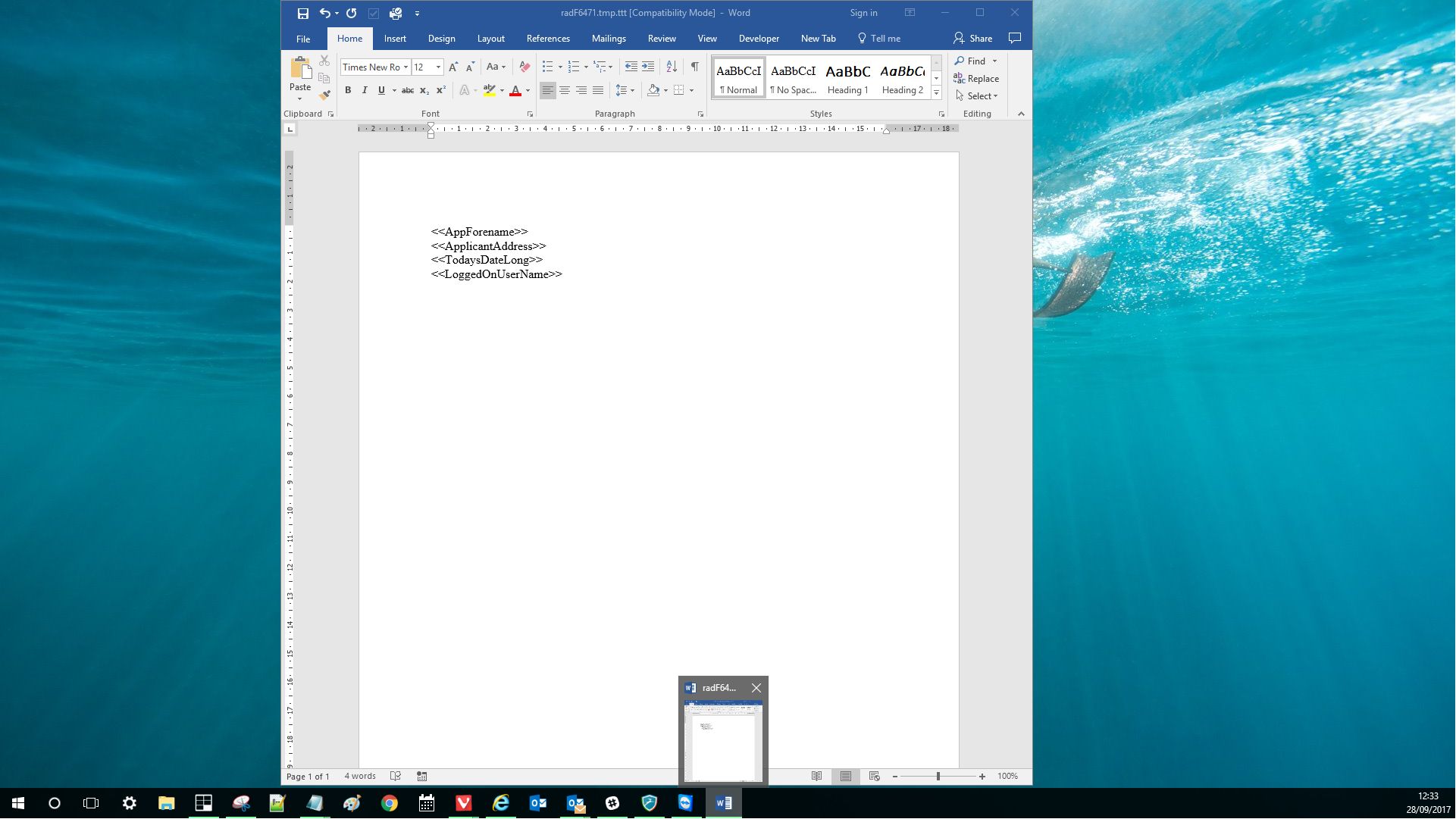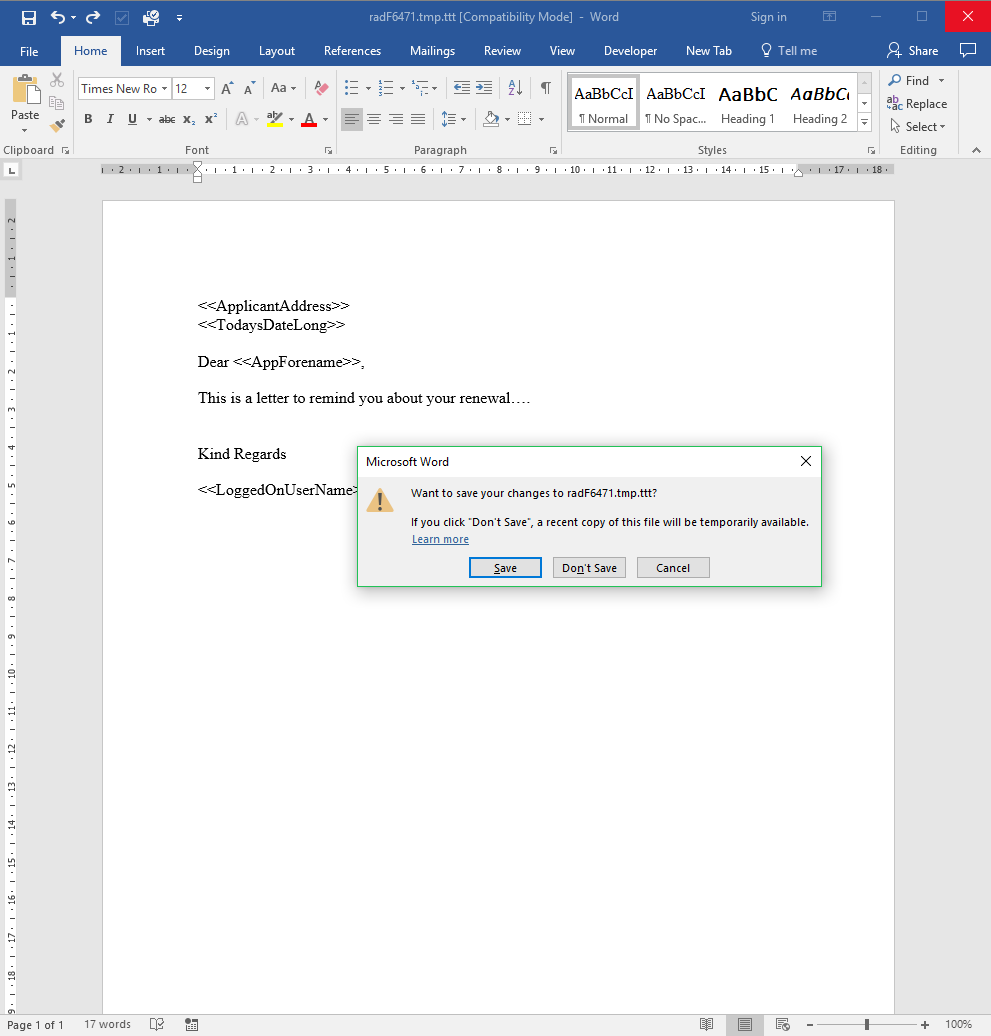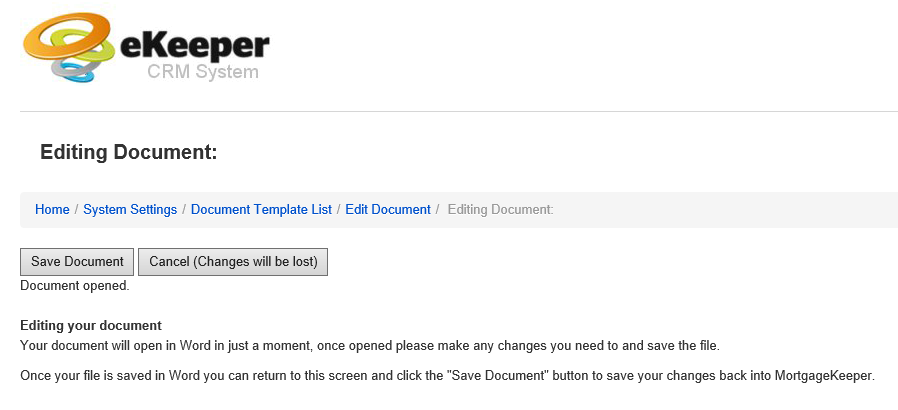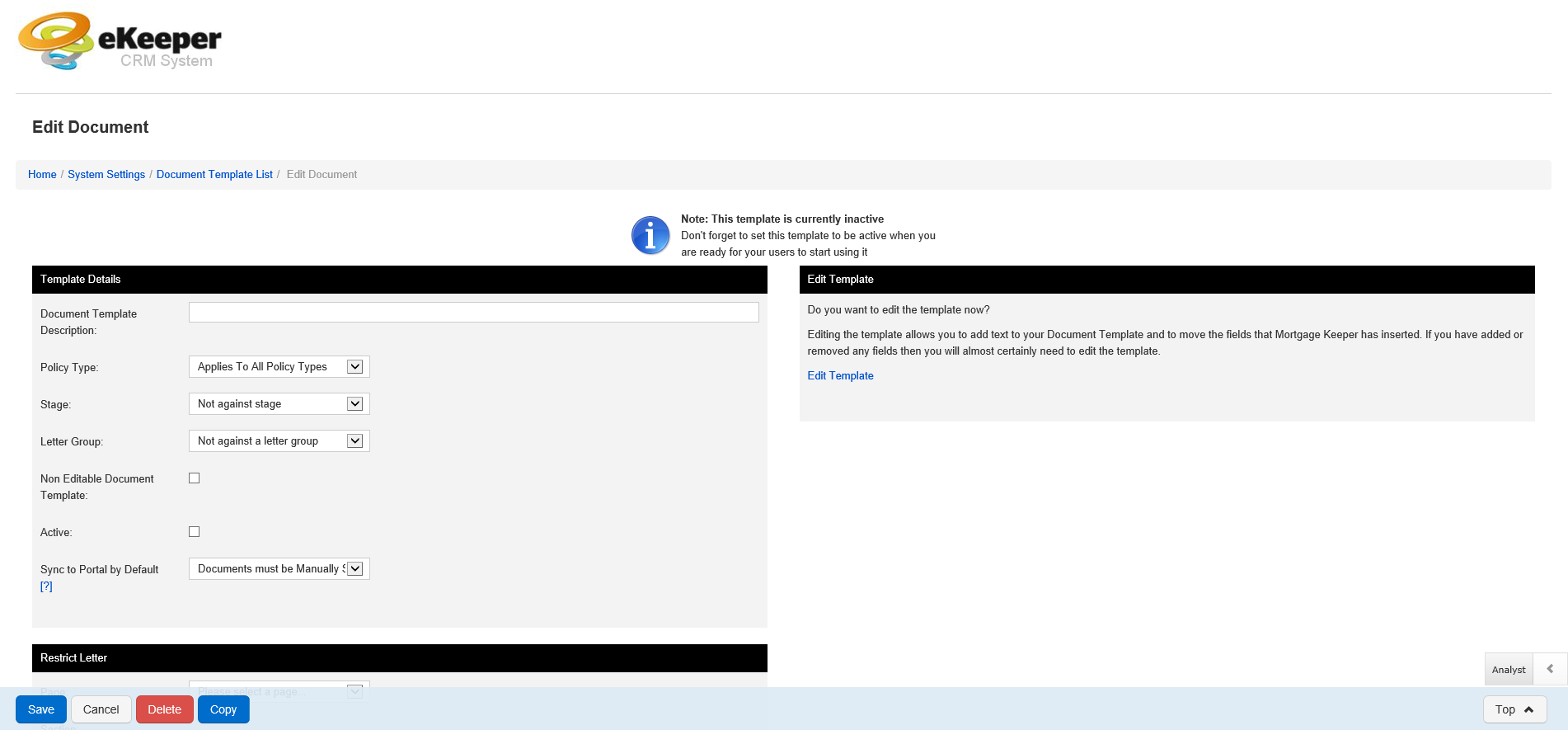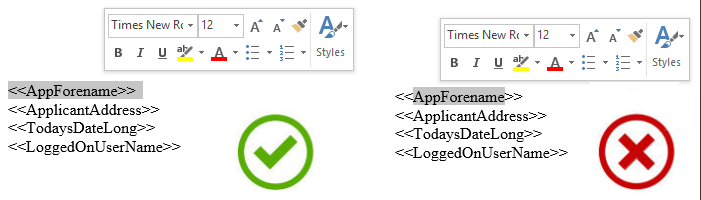Step 2 - Creating a new letter template
From the document template list page, find the bottom navigation bar and click the 'New Document Template' button.

Figure 5 - Document Template list page, bottom navigation bar
Setting up your letter template
You should now see the Document template setup page (see right)
The first thing to do is to setup the name of your letter and to decide when this letter will be available to your users.
This can be done via the template details panel (figure 6).
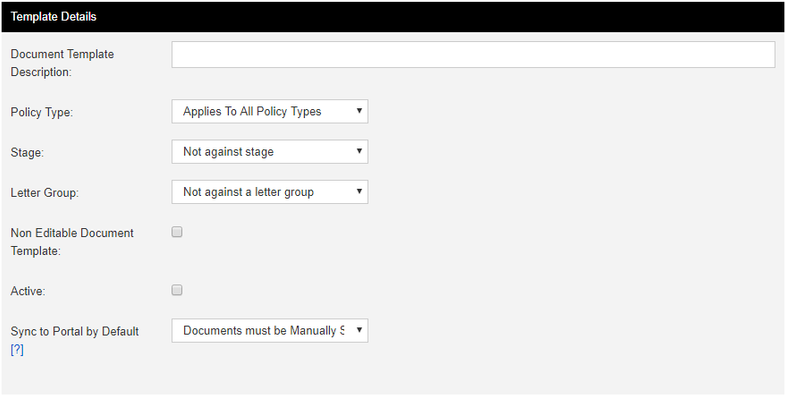
Figure 6 - Template setup page
Restricting letter production
You can restrict when your letter template can be produced against your products. To do this scroll down past the Template Details panel and look for the Restrict letter panel. This restriction is based on an answer to a question within your electronic fact-find. If the answer to your chosen question on your product's fact-find matches this panel then your letter template will become available for users to produce within that product.
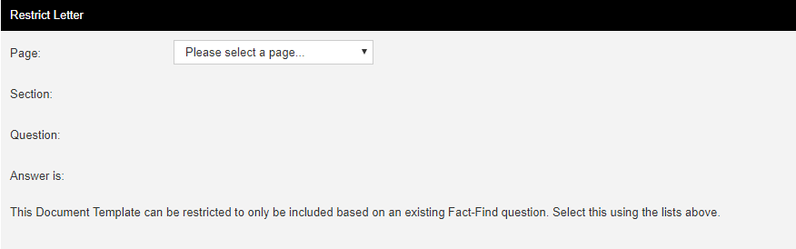
Figure 7 - Restrict letter panel
Selecting Merge fields
What are merge fields?
Merge fields are placeholders for information. You can place merge fields into your letter templates, these are then replaced by ekeeper when the letter is produced on a product. For example if you have a merge field called <<app1Forename>> then this will be replaced by the 1st applicant's forename, when the letter is produced on a case.
Adding merge fields to your template
To begin adding merge fields, scroll down on the letter template setup page until you see three panels titled Add General Merge fields, Add Fact-find Merge fields, and Add Product Merge fields. (figure 8) below:

Figure 8 - Merge Field Panels
Each of the clickable links in the panels above (figure 8) opens a menu that lists all of the relevant merge fields. You will see a page similar to figure 9 below. The page displays a number of tables with rows that representing the relevant merge fields. You will find that typically the row will show the name of the merge field, a description of the information will populate into it when producing a letter, and an example of how this will look on in your produced letter.
To use this page simply check the boxes against the merge fields you wish to use in your letter and once you're finished click the 'submit' button (on the bottom navigation bar).
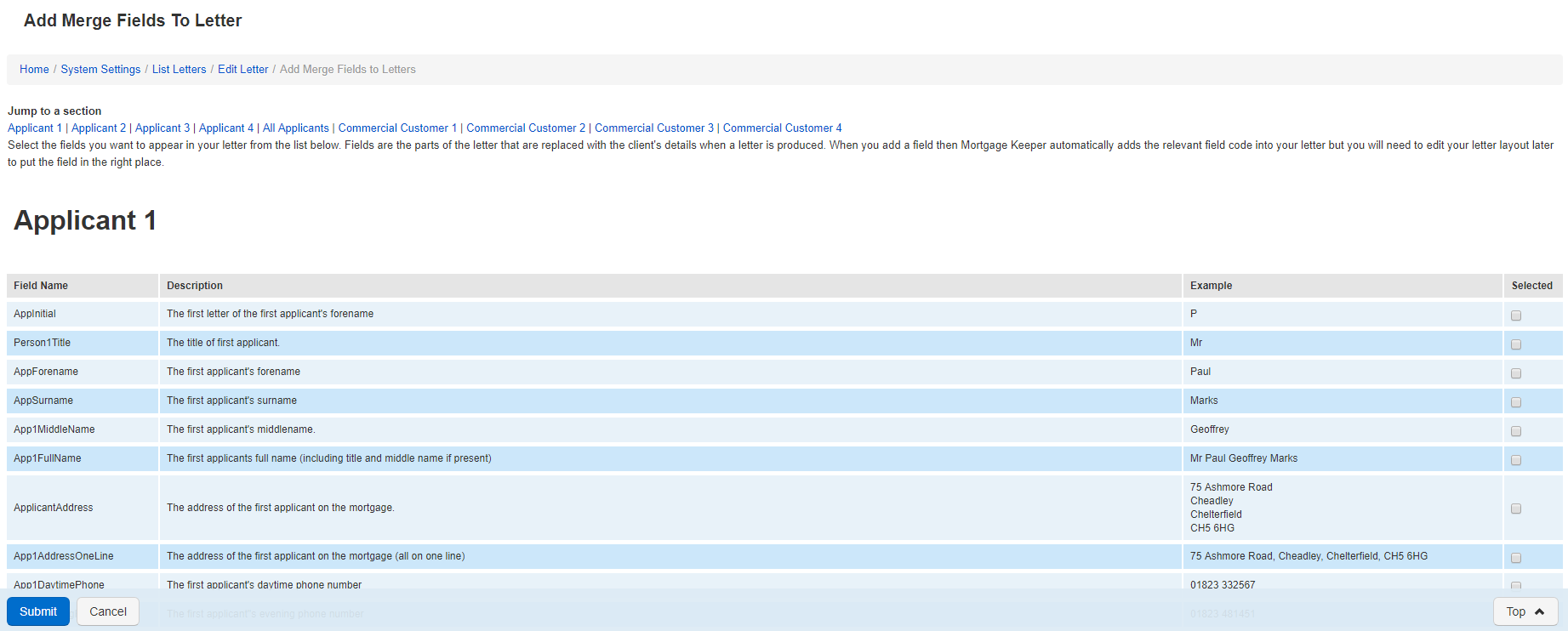
Figure 9 - Merge field example menu.